miércoles, 22 de diciembre de 2010
martes, 21 de diciembre de 2010
Adrive
Actividad 1
¿ Qué es Adrive ?
Actividad 2
Lee este tutorial
Actividad 3
Vamos a crearnos una cuenta para poder subir y descargar ficheros.
¿ Qué es Adrive ?
Actividad 2
Lee este tutorial
Actividad 3
Vamos a crearnos una cuenta para poder subir y descargar ficheros.
TABLET PC
1. ¿ Qué es un Tablet PC ?
2. Lee este artículo http://www.genbeta.com/tag/especial-sistemas-operativos-para-tablets
y dime Sistemas Operativos para tablets
3. Busca imagénes de diferentes tablets
2. Lee este artículo http://www.genbeta.com/tag/especial-sistemas-operativos-para-tablets
y dime Sistemas Operativos para tablets
3. Busca imagénes de diferentes tablets
WWF : Formato WWF para ahorrar papel
"Guardar como WWF, salvar un árbol" es un plug-in que permite que no se puedan imprimir los documentos en formato pdf. El formato de WWF se encuentra actualmente disponible en www.saveaswwf.com para Mac, y Windows. "Cerca de 13 millones de hectáreas de bosques desaparecen cada año, un área del tamaño de Grecia, cada árbol que es cortado significa que otra capa de protección del medio ambiente se ha perdido.” Así que para detener la impresión innecesaria y fomentar una nueva conciencia sobre el uso de papel, han desarrollado un nuevo formato el archivo verde WWF. Un formato que no se puede imprimir. Una idea sencilla que salva árboles. Decide cuáles de tus documentos no se imprimen - y guardalos como WWF.
Descargar aquí: http://www.saveaswwf.com/de/
¿ Qué es WWF ?
WWF trabaja por un planeta vivo y su misión es detener la degradación ambiental de la Tierra y construir un futuro en el que el ser humano viva en armonía con la naturaleza:
*Conservando la diversidad biológica mundial
*Asegurando que el uso de los recursos naturales renovables sea sostenible
*Promoviendo la reducción de la contaminación y el consumo desmedido
Actividad 1
Os descargáis este plugin para ver como os convierte los documentos a imprimir en este formato , ahorrando papel .
Actividad 2
Decidme qué hacéis vosotros en casa para salvar al planeta , si es que hacéis algo claro ...
[ Agradecimiento a Blogtecnia ]
lunes, 20 de diciembre de 2010
Correo electrónico
Actividad 1
Practica: Lee estos párrafos e intenta comprender lo que se explica
Correo electrónico, es un servicio de red que permite a los usuarios enviar y recibir mensajes rápidamente mediante sistemas de comunicación electrónicos. Por medio de mensajes de correo electrónico se puede enviar, no solamente texto, sino todo tipo de documentos digitales. Su eficiencia, conveniencia y bajo coste (con frecuencia nulo) están logrando que el correo electrónico desplace al correo ordinario para muchos usos habituales.
Una dirección de correo electrónico es un conjunto de palabras que identifican a una cuenta de correo. Cada dirección es única.
Formato: persona@servicio.com
Donde el signo @ (llamado arroba) divide la direccion en dos partes: el nombre de usuario (a la izquierda de la arroba; en este caso, persona), y el dominio en el que está (lo de la derecha de la arroba; en este caso, servicio.com). La arroba también se puede leer "en", ya que persona@servicio.com identifica al usuario persona que está en el servidor servicio.com (indica una relación de pertenencia).
Es indiferente que las letras que integran la dirección estén escritas en mayúscula o minúscula. Por ejemplo, persona@servicio.com es igual a Persona@Servicio.Com.
Proveedor de correo.
Para poder enviar y recibir correo electrónico, generalmente hay que estar registrado en alguna empresa que ofrezca este servicio (gratuito o de pago). El registro permite tener una dirección de correo personal única y duradera, a la que se puede acceder mediante un nombre de usuario y una Contraseña.
Actividad 2
Practica: Lee el siguiente articulo y contesta a estas cuestiones:
¿Que es el correo web? ¿Como funciona?
¿Que es el correo POP?¿Como funciona?
Para que se utiliza el protocolo SMTP
Actividad 3
Cliente de correo
Son programas para gestionar los mensajes recibidos y poder escribir nuevos.
Suelen incorporar muchas más funcionalidades que el correo web, ya que todo el control del correo pasa a estar en el ordenador del usuario. Por ejemplo, algunos incorporan potentes filtros anti-spam.
Es necesario que el proveedor de correo ofrezca este servicio, ya que no todos permiten usar un programa especializado (algunos sólo dan correo web). En caso de que sí lo permita, el proveedor tiene que explicar detalladamente cómo hay que configurar el programa de correo.
Esta información siempre está en su página web, ya que es imprescindible para poder hacer funcionar el programa, y es distinta en cada proveedor. Entre los datos necesarios están:
Tipo de conexión (POP o IMAP)
Dirección del servidor de correo
Nombre de usuario y contraseña.
Con estos datos, el programa ya es capaz de obtener y descargar nuestro correo.
El funcionamiento de un programa de correo es muy diferente al de un correo web, ya que un programa de correo descarga de golpe todos los mensajes que tenemos disponibles, y luego pueden ser leídos sin estar conectados a Internet (además, se quedan grabados en el ordenador). En cambio, en una página web se leen de uno en uno, y hay que estar conectado a la red todo el tiempo.
Algunos ejemplos de programas que realizan las funciones de cliente de correo electrónico son Mozilla Thunderbird, Outlook Express y Eudora (ver lista completa).
Practica: Vamos a configurar un cliente de correo con nuestra cuenta de correo creada en Gmail.
Para habilitar el acceso POP en tu cuenta de Gmail:
Accede a tu cuenta de Gmail.
Haz clic en Configuración, en la parte superior de cualquier página de Gmail.
Haz clic en Reenvío y correo POP, situado en el cuadro naranja Configuración.
Selecciona Habilitar POP para todos los mensajes o Habilitar POP para los mensajes que se reciban a partir de ahora.
Elige la acción que deseas que realicen tus mensajes de Gmail una vez que hayas accedido a ellos a través del protocolo POP.
Configura tu cliente POP* y haz clic en Guardar cambios.
Configurar correo electrónico
Practica: Lee estos párrafos e intenta comprender lo que se explica
Correo electrónico, es un servicio de red que permite a los usuarios enviar y recibir mensajes rápidamente mediante sistemas de comunicación electrónicos. Por medio de mensajes de correo electrónico se puede enviar, no solamente texto, sino todo tipo de documentos digitales. Su eficiencia, conveniencia y bajo coste (con frecuencia nulo) están logrando que el correo electrónico desplace al correo ordinario para muchos usos habituales.
Una dirección de correo electrónico es un conjunto de palabras que identifican a una cuenta de correo. Cada dirección es única.
Formato: persona@servicio.com
Donde el signo @ (llamado arroba) divide la direccion en dos partes: el nombre de usuario (a la izquierda de la arroba; en este caso, persona), y el dominio en el que está (lo de la derecha de la arroba; en este caso, servicio.com). La arroba también se puede leer "en", ya que persona@servicio.com identifica al usuario persona que está en el servidor servicio.com (indica una relación de pertenencia).
Es indiferente que las letras que integran la dirección estén escritas en mayúscula o minúscula. Por ejemplo, persona@servicio.com es igual a Persona@Servicio.Com.
Proveedor de correo.
Para poder enviar y recibir correo electrónico, generalmente hay que estar registrado en alguna empresa que ofrezca este servicio (gratuito o de pago). El registro permite tener una dirección de correo personal única y duradera, a la que se puede acceder mediante un nombre de usuario y una Contraseña.
Actividad 2
Practica: Lee el siguiente articulo y contesta a estas cuestiones:
¿Que es el correo web? ¿Como funciona?
¿Que es el correo POP?¿Como funciona?
Para que se utiliza el protocolo SMTP
Actividad 3
Cliente de correo
Son programas para gestionar los mensajes recibidos y poder escribir nuevos.
Suelen incorporar muchas más funcionalidades que el correo web, ya que todo el control del correo pasa a estar en el ordenador del usuario. Por ejemplo, algunos incorporan potentes filtros anti-spam.
Es necesario que el proveedor de correo ofrezca este servicio, ya que no todos permiten usar un programa especializado (algunos sólo dan correo web). En caso de que sí lo permita, el proveedor tiene que explicar detalladamente cómo hay que configurar el programa de correo.
Esta información siempre está en su página web, ya que es imprescindible para poder hacer funcionar el programa, y es distinta en cada proveedor. Entre los datos necesarios están:
Tipo de conexión (POP o IMAP)
Dirección del servidor de correo
Nombre de usuario y contraseña.
Con estos datos, el programa ya es capaz de obtener y descargar nuestro correo.
El funcionamiento de un programa de correo es muy diferente al de un correo web, ya que un programa de correo descarga de golpe todos los mensajes que tenemos disponibles, y luego pueden ser leídos sin estar conectados a Internet (además, se quedan grabados en el ordenador). En cambio, en una página web se leen de uno en uno, y hay que estar conectado a la red todo el tiempo.
Algunos ejemplos de programas que realizan las funciones de cliente de correo electrónico son Mozilla Thunderbird, Outlook Express y Eudora (ver lista completa).
Practica: Vamos a configurar un cliente de correo con nuestra cuenta de correo creada en Gmail.
Para habilitar el acceso POP en tu cuenta de Gmail:
Accede a tu cuenta de Gmail.
Haz clic en Configuración, en la parte superior de cualquier página de Gmail.
Haz clic en Reenvío y correo POP, situado en el cuadro naranja Configuración.
Selecciona Habilitar POP para todos los mensajes o Habilitar POP para los mensajes que se reciban a partir de ahora.
Elige la acción que deseas que realicen tus mensajes de Gmail una vez que hayas accedido a ellos a través del protocolo POP.
Configura tu cliente POP* y haz clic en Guardar cambios.
Configurar correo electrónico
jueves, 16 de diciembre de 2010
Actividad 1
Creo que alguno de vosotros no sabe adjuntar un fichero en un correo , así que como primera tarea de la mañana me debéis enviar un email adjuntando un fichero de prueba desde vuestro correo. En asunto ponéis vuestro nombre .
Actividad 2
Que son los drivers o controladores
Lee lo siguiente:
Te ha ocurrido que el especialista de Soporte te esta pidiendo los drivers para reinstalar el software de tu PC y tu no sabes que es eso?... No es nada raro en el trabajo con los PC'.
Que debe recibir un comprador cuando adquiere un PC?. Debe recibir los manuales y los programas básicos para hacerlo funcionar. Los 'programas básicos' son el sistema operativo y los controladores. La documentación es la parte escrita o manuales que nos informan sobre como volver a instalar el software básico y como hacer cambios de partes.
En una PC desktop (computadora de mesa) es normal que se instale una versión del sistema operativo Windows. La otra parte de los programas imprescindible, la constituyen los controladores o drivers. Estos se graban en CD por los fabricantes de la motherboard (placa principal) y por los fabricantes de los otros componentes (otras placas, etc.).
Que es un DRIVER o CONTROLADOR. Un driver técnicamente es un software o programa que sirve de intermediario entre un dispositivo de hardware y el sistema operativo.
Dada la existencia de una infinidad de dispositivos hardware con su consecuente innovación, el driver se crea además para que funcione con un sistema operativo especifico - para decirlo en palabras simples: los controladores se instalan según el Windows que utiliza tu PC -. Esto significa que si cambias de Sistema operativo en tu computadora, tendrás que verificar si necesitas también actualizar los drivers para evitar que alguna area del PC deje de funcionar (por ejemplo el sonido). Por otra parte, el driver apunta a un modelo especifico del dispositivo. Por ejemplo: no se puede utilizar el mismo driver para controlar una impresora HP 3320 y una HP 840C.
Como y cuando cambiar los DRIVERS. Es importante determinar que drivers necesita nuestro PC pues una instalación inadecuada de ellos puede dejar inoperable un dispositivo. He aquí una guía:
a). Necesitamos instalar drivers cuando cambiamos de hardware. O sea cuando por ejemplo cambiamos la placa principal o motherboard, la impresora, la placa de video, etc. En estos casos el vendedor debe entregar los drivers.
b). Cuando, bien informado (a) te enteras que el fabricante ha creado nuevos drivers compatibles con tu modelo de dispositivo y con tu sistema operativo, para mejorar el rendimiento. Entonces el driver se baja del sitio Web del fabricante. Esto se llama actualización o mejora del controlador.
Donde y como conseguir los DRIVERS. Inicialmente, los drivers se obtienen de las casas fabricantes de hardware. Lo primero que hay que hacer es identificar la MARCA y MODELO del dispositivo (o placa) para el que se busca el driver. Cuando a través del 'Administrador de dispositivos' de Windows no es posible copiar estos datos la única opción posible es abrir la máquina para ver la identificación del dispositivo.
La siguiente fase es la de obtener el controlador cuando no lo tienes en un CD o tu disco duro. La primera opción debería ser buscar en el sitio web de los fabricantes. La segunda, en los sitios que ofrecen controladores gratuitos, la tercera en los foros públicos gratuitos y la cuarta en un servicio pago de suministro de controladores.
Conclusiones. Los CONTROLADORES no se deben 'actualizar' por que sí. Igual que como sucede con el software de aplicación, no toda versión actualizada de un driver funcionara con el dispositivo en cuestión. Hay que tener en cuenta que el código de un Driver, se crea en concordancia con la electrónica de los circuitos y una mala correspondencia puede 'enloquecer' al PC.
El primer paso a la hora de buscar los drivers de un componente es tener claro su marca y el modelo.
La fuente más fiable para conseguir los drivers es la página web del fabricante. Por ejemplo, si queremos buscar los drivers de una impresora Canon, buscaremos en primer lugar en la página web de Canon. Por regla general, estas páginas web tienen un apartado de Soporte/Asistencia/Drivers.
Por último, buscaremos el producto a través del modelo y descargaremos los drivers correspondientes al sistema operativo en el que vayamos a instalar el componente. Por ejemplo, si utilizamos Windows Vista, descargaremos los drivers correspondientes a Windows Vista.
Buscar los drivers más recientes en Internet:

Actividad 3
Cada vez somos más los que navegamos por Internet y cada vez son más las amenazas que nos pueden llegar a través de la red.
Lee el documento Navegar con seguridad por Internet.
Contesta a las siguientes preguntas:
1.- ¿Qué son las listas blancas ?
2.- ¿Qué es un cortafuegos o firewall?
3.- De los programas antiespías que indica el artículo, ¿Cuál utilizamos en clase?. Ejecútalo de nuevo en tu equipo.
4.- ¿Qué son los spam?
5.- ¿Que es el phishing?
6.- Busca en Internet que significa https en lugar de http cuando nos conectamos a una página web.
Creo que alguno de vosotros no sabe adjuntar un fichero en un correo , así que como primera tarea de la mañana me debéis enviar un email adjuntando un fichero de prueba desde vuestro correo. En asunto ponéis vuestro nombre .
Actividad 2
Que son los drivers o controladores
Lee lo siguiente:
Te ha ocurrido que el especialista de Soporte te esta pidiendo los drivers para reinstalar el software de tu PC y tu no sabes que es eso?... No es nada raro en el trabajo con los PC'.
Que debe recibir un comprador cuando adquiere un PC?. Debe recibir los manuales y los programas básicos para hacerlo funcionar. Los 'programas básicos' son el sistema operativo y los controladores. La documentación es la parte escrita o manuales que nos informan sobre como volver a instalar el software básico y como hacer cambios de partes.
En una PC desktop (computadora de mesa) es normal que se instale una versión del sistema operativo Windows. La otra parte de los programas imprescindible, la constituyen los controladores o drivers. Estos se graban en CD por los fabricantes de la motherboard (placa principal) y por los fabricantes de los otros componentes (otras placas, etc.).
Que es un DRIVER o CONTROLADOR. Un driver técnicamente es un software o programa que sirve de intermediario entre un dispositivo de hardware y el sistema operativo.
Dada la existencia de una infinidad de dispositivos hardware con su consecuente innovación, el driver se crea además para que funcione con un sistema operativo especifico - para decirlo en palabras simples: los controladores se instalan según el Windows que utiliza tu PC -. Esto significa que si cambias de Sistema operativo en tu computadora, tendrás que verificar si necesitas también actualizar los drivers para evitar que alguna area del PC deje de funcionar (por ejemplo el sonido). Por otra parte, el driver apunta a un modelo especifico del dispositivo. Por ejemplo: no se puede utilizar el mismo driver para controlar una impresora HP 3320 y una HP 840C.
Como y cuando cambiar los DRIVERS. Es importante determinar que drivers necesita nuestro PC pues una instalación inadecuada de ellos puede dejar inoperable un dispositivo. He aquí una guía:
a). Necesitamos instalar drivers cuando cambiamos de hardware. O sea cuando por ejemplo cambiamos la placa principal o motherboard, la impresora, la placa de video, etc. En estos casos el vendedor debe entregar los drivers.
b). Cuando, bien informado (a) te enteras que el fabricante ha creado nuevos drivers compatibles con tu modelo de dispositivo y con tu sistema operativo, para mejorar el rendimiento. Entonces el driver se baja del sitio Web del fabricante. Esto se llama actualización o mejora del controlador.
Donde y como conseguir los DRIVERS. Inicialmente, los drivers se obtienen de las casas fabricantes de hardware. Lo primero que hay que hacer es identificar la MARCA y MODELO del dispositivo (o placa) para el que se busca el driver. Cuando a través del 'Administrador de dispositivos' de Windows no es posible copiar estos datos la única opción posible es abrir la máquina para ver la identificación del dispositivo.
La siguiente fase es la de obtener el controlador cuando no lo tienes en un CD o tu disco duro. La primera opción debería ser buscar en el sitio web de los fabricantes. La segunda, en los sitios que ofrecen controladores gratuitos, la tercera en los foros públicos gratuitos y la cuarta en un servicio pago de suministro de controladores.
Conclusiones. Los CONTROLADORES no se deben 'actualizar' por que sí. Igual que como sucede con el software de aplicación, no toda versión actualizada de un driver funcionara con el dispositivo en cuestión. Hay que tener en cuenta que el código de un Driver, se crea en concordancia con la electrónica de los circuitos y una mala correspondencia puede 'enloquecer' al PC.
El primer paso a la hora de buscar los drivers de un componente es tener claro su marca y el modelo.
La fuente más fiable para conseguir los drivers es la página web del fabricante. Por ejemplo, si queremos buscar los drivers de una impresora Canon, buscaremos en primer lugar en la página web de Canon. Por regla general, estas páginas web tienen un apartado de Soporte/Asistencia/Drivers.
Por último, buscaremos el producto a través del modelo y descargaremos los drivers correspondientes al sistema operativo en el que vayamos a instalar el componente. Por ejemplo, si utilizamos Windows Vista, descargaremos los drivers correspondientes a Windows Vista.
Buscar los drivers más recientes en Internet:

Actividad 3
Cada vez somos más los que navegamos por Internet y cada vez son más las amenazas que nos pueden llegar a través de la red.
Lee el documento Navegar con seguridad por Internet.
Contesta a las siguientes preguntas:
1.- ¿Qué son las listas blancas ?
2.- ¿Qué es un cortafuegos o firewall?
3.- De los programas antiespías que indica el artículo, ¿Cuál utilizamos en clase?. Ejecútalo de nuevo en tu equipo.
4.- ¿Qué son los spam?
5.- ¿Que es el phishing?
6.- Busca en Internet que significa https en lugar de http cuando nos conectamos a una página web.
miércoles, 15 de diciembre de 2010
Actividad 1
Lee este artículo
Actividad 2
Busca en internet y contesta a estas preguntas :
¿Qué es una partición de disco duro?
¿Qué tipos de particiones existen?
¿Qué ventajas aporta particionar nuestro disco duro?
Busca algún software para gestionar las particiones de nuestro disco duro en Windows y Linux
Actividad 3
Particionado: GParted
Gparted nos permite editar particiones de sistemas de archivos en discos duros y otros dispositivos, redimensionar una partición existente, crear otras, editarlas, formatear, mover, etc. Puede hacer todas estas operaciones en una gran cantidad de filesystems, tales como los de GNU/Linux, Windows o Mac OS X. Puede ser empleado desde una distribución Live-CD, es decir que nos servirá también para hacer tareas de administración en otros sistemas operativos y quizá ser parte de las herramientas que usaremos para recuperar datos de discos dañados.
http://gparted.sourceforge.net
La última versión a la hora de escribir este artículo es la 0.4.5, lanzada el 8 mayo de 2009, está escrito en C++ y utiliza las librerías del entorno GNOME, siendo un frontend (la cara visible) de la aplicación GNU Parted, la aplicación oficial del sistema operativo mítico iniciado por Richard Stallman en 1984.
Gparted también puede hacer mirrors (copias exactas de particiones o discos), copiar y chequear particiones y sistemas de archivos alojados en ellas, es útil para crear espacio para nuevos sistemas operativos (por ejemplo si deseamos instalar GNU/Linux en un disco que ya poseía Windows y pretendemos que ambos convivan), siendo la herramienta preferida por muchas distribuciones y usuarios; actualmente es compatible con Windows Vista pero en versiones anteriores provocaba un error por el cual si instalabas GNU/Linux luego Vista no iniciaba. Eso fue solucionado.
Se utiliza libparted para detectar y administrar los dispositivos de almacenamiento y tablas de partición, mientras que muchas utilidades de sistema proveen el soporte para sistemas de archivos no incluido en esta librería; los paquetes opcionales son detectados en el momento en que Gparted se inicia y no requieren recompilar el software.
Actividad 4
Puesto que nosostros ya haces unas semanas instalamos una herramienta llamada Easeus Partition Master que es un programa especializado para realizar de manera gratuita, particiones en nuestros discos duros. Vamos a ver todas las posibilidades de este software , apúntalo en un documento incluyendo pantallazos.
Actividad 5
Vete a esta web http://www.utilidades-utiles.com/descargar-utiles-disco-duro.html y dime herramientas que ves en las diferentes categorías y que nosostros ya hemos utilizado .
Actividad 6
Como ya sabéis hemos visto ya unas cuantas herramientas para convertir , modificar ficheros pdf . Pues descárgate otra más ,primoPDF. Convierte un fichero con formato doc , txt , jpg en pdf .
Lee este artículo
Actividad 2
Busca en internet y contesta a estas preguntas :
¿Qué es una partición de disco duro?
¿Qué tipos de particiones existen?
¿Qué ventajas aporta particionar nuestro disco duro?
Busca algún software para gestionar las particiones de nuestro disco duro en Windows y Linux
Actividad 3
Particionado: GParted
Gparted nos permite editar particiones de sistemas de archivos en discos duros y otros dispositivos, redimensionar una partición existente, crear otras, editarlas, formatear, mover, etc. Puede hacer todas estas operaciones en una gran cantidad de filesystems, tales como los de GNU/Linux, Windows o Mac OS X. Puede ser empleado desde una distribución Live-CD, es decir que nos servirá también para hacer tareas de administración en otros sistemas operativos y quizá ser parte de las herramientas que usaremos para recuperar datos de discos dañados.
http://gparted.sourceforge.net
La última versión a la hora de escribir este artículo es la 0.4.5, lanzada el 8 mayo de 2009, está escrito en C++ y utiliza las librerías del entorno GNOME, siendo un frontend (la cara visible) de la aplicación GNU Parted, la aplicación oficial del sistema operativo mítico iniciado por Richard Stallman en 1984.
Gparted también puede hacer mirrors (copias exactas de particiones o discos), copiar y chequear particiones y sistemas de archivos alojados en ellas, es útil para crear espacio para nuevos sistemas operativos (por ejemplo si deseamos instalar GNU/Linux en un disco que ya poseía Windows y pretendemos que ambos convivan), siendo la herramienta preferida por muchas distribuciones y usuarios; actualmente es compatible con Windows Vista pero en versiones anteriores provocaba un error por el cual si instalabas GNU/Linux luego Vista no iniciaba. Eso fue solucionado.
Se utiliza libparted para detectar y administrar los dispositivos de almacenamiento y tablas de partición, mientras que muchas utilidades de sistema proveen el soporte para sistemas de archivos no incluido en esta librería; los paquetes opcionales son detectados en el momento en que Gparted se inicia y no requieren recompilar el software.
Actividad 4
Puesto que nosostros ya haces unas semanas instalamos una herramienta llamada Easeus Partition Master que es un programa especializado para realizar de manera gratuita, particiones en nuestros discos duros. Vamos a ver todas las posibilidades de este software , apúntalo en un documento incluyendo pantallazos.
Actividad 5
Vete a esta web http://www.utilidades-utiles.com/descargar-utiles-disco-duro.html y dime herramientas que ves en las diferentes categorías y que nosostros ya hemos utilizado .
Actividad 6
Como ya sabéis hemos visto ya unas cuantas herramientas para convertir , modificar ficheros pdf . Pues descárgate otra más ,primoPDF. Convierte un fichero con formato doc , txt , jpg en pdf .
martes, 14 de diciembre de 2010
Analizar el disco duro
Dado que el disco duro es donde se almacena la mayor parte de nuestros datos importantes es primordial analizar su estado para prevenir posibles pérdidas. Para ello podemos utilizar varias herramientas.
Actividad 1
La primera de ellas es la herramienta incluida en Windows: Scandisk. Puedes ver cómo se hace en este enlace de AulaFácil
Actividad 2
Existen también herramientas que muestran más información sobre determinados parámetros del disco duro. Por ejemplo nos dan información de la velocidad de lectura y escritura, de la tasa de errores, la temperatura de funcionamiento, etc. Utilizaremos la utilidad gratuita CrystalDiskInfo.
Descarga CrystalDiskInfo
Actividad 3
Otra funcionalidad importante para mantener en orden nuestro disco duro es utilizar un analizador de espacio. Este tipo de programas nos permite ver de manera gráfica que carpetas y qué ficheros son los que más espacio ocupan en nuestro disco. De esta forma podemos liberar espacio en nuestro disco de manera sencilla. La herramienta que utilizaremos para esta función es WinDirStat, que es gratuita y está en español.
Descarga WinDirStat
Actividad 4
Esta actividad es diferente y debemos desinstalar VMWARE e instalar una nueva versión VMWARE 7.
La versión os la dejo en la carpeta compartida , programas . Esta formado por 8 volúmenes hechos con el winrar los descomprimimos e instalamos . Cómo véis es muy práctico crear volúmenes con WINRAR .
Actividad 1
La primera de ellas es la herramienta incluida en Windows: Scandisk. Puedes ver cómo se hace en este enlace de AulaFácil
Actividad 2
Existen también herramientas que muestran más información sobre determinados parámetros del disco duro. Por ejemplo nos dan información de la velocidad de lectura y escritura, de la tasa de errores, la temperatura de funcionamiento, etc. Utilizaremos la utilidad gratuita CrystalDiskInfo.
Descarga CrystalDiskInfo
Actividad 3
Otra funcionalidad importante para mantener en orden nuestro disco duro es utilizar un analizador de espacio. Este tipo de programas nos permite ver de manera gráfica que carpetas y qué ficheros son los que más espacio ocupan en nuestro disco. De esta forma podemos liberar espacio en nuestro disco de manera sencilla. La herramienta que utilizaremos para esta función es WinDirStat, que es gratuita y está en español.
Descarga WinDirStat
Actividad 4
Esta actividad es diferente y debemos desinstalar VMWARE e instalar una nueva versión VMWARE 7.
La versión os la dejo en la carpeta compartida , programas . Esta formado por 8 volúmenes hechos con el winrar los descomprimimos e instalamos . Cómo véis es muy práctico crear volúmenes con WINRAR .
lunes, 13 de diciembre de 2010
Actividad 1
Consiste en grabar con un programa que nos vamos a descargar Camstudio,pantallazos de la utilización de MemTest y CleanMem y Ciusbet Hardware BenchMark
Actividad 2
MemTest es un probador de memoria RAM que se ejecuta bajo Windows
MemTest, como bien indica su nombre, analiza pormenorizadamente la memoria RAM en busca de errores. Es una aplicación pequeña pero poderosa. Tan sólo hay que descargarla y ya está preparada para funcionar.
Descarga MemTest
Antes de ejecutarla debes cerrar todos los programas, ya que la aplicación analiza la memoria RAM libre. Deja que el análisis se complete al menos hasta el 100% (tardará más o menos, dependiendo de la cantidad de RAM a analizar y del estado físico de la misma).
El programa avisa si encuentra algún error. Un error no significa que debes cambiar sí o sí la memoria, pero sí que la misma está en proceso de degradación y es muy probable que con el tiempo se produzcan más errores. Si encuentra más de 3 errores, francamente es recomendable un recambio.
http://www.hcidesign.com/memtest/
Actividad 3
CleanMem - Cómo liberar memoria RAM
Este pequeño programa convence a las aplicaciones y los procesos corriendo en el ordenador de liberar la memoria que no estén usando. ¿Cuál es la diferencia con otros optimizadores? Que nada es empujado al archivo de intercambio. CleanMem sólo envía a los procesos una solicitud para liberar memoria, pero si un proceso necesita memoria nuevamente, la tomará sin esperar, manteniéndose fluido y sin atascos. Lo mejor es interpretar a CleanMem como una especie de limitador. Deja que todos los procesos tomen lo que deseen, y cada cierto intervalo de minutos, preguntará si pueden devolver lo que no están usando. Ni siquiera permanecerá ejecutándose en segundo plano, hará su trabajo y se irá. El programa logra esto gracias al uso del Programador de Tareas de Windows, y es indispensable que esta función del sistema operativo pueda ejecutarse. Si has detenido el servicio del Programador de Tareas, deberás reactivarlo antes de poder usar CleanMem.
32 bits o 64. Si tienes dudas, consulta primero a las propiedades del sistema.Instalarlo no te llevará mucho tiempo. De hecho, en el único punto en el que debes prestar atención es cuando debes elegir la versión de Windows en la que se instalará, si es de 32 bits o de 64 (las propiedades de sistema te confirmarán qué versión de Windows tienes).
Por defecto, el programa está configurado para iniciarse con el ordenador, y ejecutarse cada media hora. Si quieres, puedes hacer que el intervalo de tiempo sea más corto. Para ello debes abrir el Programador de Tareas (Panel de Control en Windows XP, Programas - Accesorios - Herramientas de Sistema en Windows Vista), y buscar la tarea perteneciente al CleanMem.
Luego debes editar sus propiedades, y cambiar el intervalo de media hora, a lo que tú desees (nosotros usamos cinco minutos en el ejemplo). También puedes desactivar la restricción de sólo correrlo cuando se usa corriente alterna. El programa termina de ejecutarse a los pocos segundos, por lo que no afectará el rendimiento de la batería si tienes una portátil. Aplica los cambios, y reinicia el ordenador para que tomen efecto
Descargar CleanMem
Actividad 4
Ciusbet Hardware BenchMark 1.8.854 Conoce cuál es la potencia de tu PC y sus componentes
El programa está desarrollado con el único propósito de poner a prueba el PC analizando la potencia de cada uno de sus componentes y el resultado general del testeo.
Ciusbet Hardware BenchMark realiza un completo conjunto de pruebas en las que se testea por separado el estado del procesador, memoria RAM, tarjeta gráfica y los discos de almacenamiento instalados y un análisis conjunto del equipo.
Los creadores del programa recomiendan no desempeñar ninguna tarea durante el proceso de testeo para no alterar los resultados. Este proceso puede durar entre 1 y 20 minutos.
Descargar Ciusbet Hardware BenchMark
Actividad de IES LLoixa
Consiste en grabar con un programa que nos vamos a descargar Camstudio,pantallazos de la utilización de MemTest y CleanMem y Ciusbet Hardware BenchMark
Actividad 2
MemTest es un probador de memoria RAM que se ejecuta bajo Windows
MemTest, como bien indica su nombre, analiza pormenorizadamente la memoria RAM en busca de errores. Es una aplicación pequeña pero poderosa. Tan sólo hay que descargarla y ya está preparada para funcionar.
Descarga MemTest
Antes de ejecutarla debes cerrar todos los programas, ya que la aplicación analiza la memoria RAM libre. Deja que el análisis se complete al menos hasta el 100% (tardará más o menos, dependiendo de la cantidad de RAM a analizar y del estado físico de la misma).
El programa avisa si encuentra algún error. Un error no significa que debes cambiar sí o sí la memoria, pero sí que la misma está en proceso de degradación y es muy probable que con el tiempo se produzcan más errores. Si encuentra más de 3 errores, francamente es recomendable un recambio.
http://www.hcidesign.com/memtest/
Actividad 3
CleanMem - Cómo liberar memoria RAM
Este pequeño programa convence a las aplicaciones y los procesos corriendo en el ordenador de liberar la memoria que no estén usando. ¿Cuál es la diferencia con otros optimizadores? Que nada es empujado al archivo de intercambio. CleanMem sólo envía a los procesos una solicitud para liberar memoria, pero si un proceso necesita memoria nuevamente, la tomará sin esperar, manteniéndose fluido y sin atascos. Lo mejor es interpretar a CleanMem como una especie de limitador. Deja que todos los procesos tomen lo que deseen, y cada cierto intervalo de minutos, preguntará si pueden devolver lo que no están usando. Ni siquiera permanecerá ejecutándose en segundo plano, hará su trabajo y se irá. El programa logra esto gracias al uso del Programador de Tareas de Windows, y es indispensable que esta función del sistema operativo pueda ejecutarse. Si has detenido el servicio del Programador de Tareas, deberás reactivarlo antes de poder usar CleanMem.
32 bits o 64. Si tienes dudas, consulta primero a las propiedades del sistema.Instalarlo no te llevará mucho tiempo. De hecho, en el único punto en el que debes prestar atención es cuando debes elegir la versión de Windows en la que se instalará, si es de 32 bits o de 64 (las propiedades de sistema te confirmarán qué versión de Windows tienes).
Por defecto, el programa está configurado para iniciarse con el ordenador, y ejecutarse cada media hora. Si quieres, puedes hacer que el intervalo de tiempo sea más corto. Para ello debes abrir el Programador de Tareas (Panel de Control en Windows XP, Programas - Accesorios - Herramientas de Sistema en Windows Vista), y buscar la tarea perteneciente al CleanMem.
Luego debes editar sus propiedades, y cambiar el intervalo de media hora, a lo que tú desees (nosotros usamos cinco minutos en el ejemplo). También puedes desactivar la restricción de sólo correrlo cuando se usa corriente alterna. El programa termina de ejecutarse a los pocos segundos, por lo que no afectará el rendimiento de la batería si tienes una portátil. Aplica los cambios, y reinicia el ordenador para que tomen efecto
Descargar CleanMem
Actividad 4
Ciusbet Hardware BenchMark 1.8.854 Conoce cuál es la potencia de tu PC y sus componentes
El programa está desarrollado con el único propósito de poner a prueba el PC analizando la potencia de cada uno de sus componentes y el resultado general del testeo.
Ciusbet Hardware BenchMark realiza un completo conjunto de pruebas en las que se testea por separado el estado del procesador, memoria RAM, tarjeta gráfica y los discos de almacenamiento instalados y un análisis conjunto del equipo.
Los creadores del programa recomiendan no desempeñar ninguna tarea durante el proceso de testeo para no alterar los resultados. Este proceso puede durar entre 1 y 20 minutos.
Descargar Ciusbet Hardware BenchMark
Actividad de IES LLoixa
Etiquetas:
Mantenimiento
domingo, 12 de diciembre de 2010
Repasando...
Puesto que estamos al final del trimestre unos días de repaso ...he ojeado ejercicios de otros PCPI y éstos me han gustado . Nos descargamos de Scribd el fichero comprimido Repaso_hardware.zip y hacemos absolutamente todo ,es decir los tres ficheros que lo incluyen.
Desde aquí un saludo a todo el mundo que trabaja por y para el PCPI .
viernes, 10 de diciembre de 2010
jueves, 9 de diciembre de 2010
Todo sobre Windows 7
 |
| Windows 7 |
¿ Qué es Windows 7 ?
Comparativa con los anteriores Sistemas operativos de Windows
Las versiones de Windows 7
Tabla comparativa de las versiones de Windows 7
Precios de cada versión
Incluye un video de Windows 7 en tu blog del aula
Etiquetas:
Sistemas operativos
lunes, 6 de diciembre de 2010
jueves, 2 de diciembre de 2010
Leed este artículo , es muy interesante...
¡Este muerto está muy vivo!
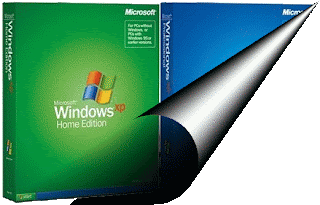 |
| Windows XP |
¡Este muerto está muy vivo!
Actividad 1
Seguridad de la Información
Vamos a ver lo que es HOAX
Un Hoax (del inglés: engaño, bulo) es un mensaje de correo electrónico con contenido falso o engañoso y normalmente distribuido en cadena. Algunos informan sobre virus desastrosos, otros apelan a la solidaridad con un niño enfermo o cualquier otra noble causa, otros contienen fórmulas para hacerse millonario o crean cadenas de la suerte como las que existen por correo postal. Los objetivos que persigue quien inicia un hoax son: alimentar su ego, captar direcciones de correo y saturar la red o los servidores de correo.
Frecuentemente, circulan por Internet falsos mensajes de alerta sobre virus, conocidos como Hoaxes o bulos. Su finalidad es generar alarma y confusión entre los usuarios. Para confirmar si ha recibido un falso aviso de este tipo, consulte sitios de confianza como los abajos mencionados.
Los hoaxes más famosos de la historia de internet
Ponga a punto su PC:
con TuneUp Utilities™ 2011
- Proporciona un cuidado completo de su PC
- Consigue el rendimiento máximo de Windows®, programas y juegos
- Incluye más de 30 sofisticadas herramientas
1. Instala esta herramienta extraordinaria para mantener el PC
2. Entra en este enlace y mira lo que dicen de este programa TuneUp Utilities
Actividad 2
Haz un resumen de este artículo Mantenimiento-y-limpieza sobre las:
- Actuaciones preventivas
- Actividades de mantenimiento
- Limpieza física
- Organización
Actividad 3
Vamos a ver lo que es HOAX
Un Hoax (del inglés: engaño, bulo) es un mensaje de correo electrónico con contenido falso o engañoso y normalmente distribuido en cadena. Algunos informan sobre virus desastrosos, otros apelan a la solidaridad con un niño enfermo o cualquier otra noble causa, otros contienen fórmulas para hacerse millonario o crean cadenas de la suerte como las que existen por correo postal. Los objetivos que persigue quien inicia un hoax son: alimentar su ego, captar direcciones de correo y saturar la red o los servidores de correo.
Frecuentemente, circulan por Internet falsos mensajes de alerta sobre virus, conocidos como Hoaxes o bulos. Su finalidad es generar alarma y confusión entre los usuarios. Para confirmar si ha recibido un falso aviso de este tipo, consulte sitios de confianza como los abajos mencionados.
Los hoaxes más famosos de la historia de internet
miércoles, 1 de diciembre de 2010
Vamos a instalar una serie de programas básicos para que nuestra instalación funcione sin problemas el máximo tiempo posible, sin arriesgar nuestros datos ni la seguridad del equipo.
Actividad 1
Descarga en instala los siguientes programas
1. Antes de nada, básico, un buen navegador, sin agujeros de seguridad, Firefox. Añádele estos complementos: WOT (para navegar seguro), Diccionario de español (corrector). Pon como página de inicio http://amaya-educacion.blogspot.com/
2. CCleaner, limpiador y desinstalador, imprescindible ( Hecho )
3. Avast antivirus gratuito (Hecho)
4. Antiespías, el SpyBot & Destroy (descárgalo de http://spybot-search-destroy.softonic.com/)
5. OpenOffice, suite ofimática gratuíta y libre. (Hecho)
Actividad 2
1. ¿Qué es un virus?
2. ¿Qué es un antivirus?
3. ¿Qué es un antivirus residente?
4. ¿Para qué puede servir un antivirus online?¿Qué es?
5. ¿Por qué no es conveniente utilizar antivirus pirata?
Actividad 3
1. ¿Qué es un programa de diagnóstico del PC?¿Para qué sirve?¿Cuales conoces?
2. Haz una lista con todas las funciones características del PC que se pueden averiguar con el SPECCY
3. ¿Qué es CCleaner?
4. Haz una lista de las funciones que realiza CCleaner
¿Qué es un programa residente?
Un programa residente es un programa que permanece en la memoria del ordenador, por eso hablamos de programas residentes en memoria. Cualquier aplicación que uses en tu ordenador (juego, p2p, editor de imagenes, word, etc) ocupa cierta cantidad de memoria pero cuando cierras el programa la memoria se libera y puede ser utilizada para otro fin. Los programas residentes permanecen todo el tiempo en memoria, aunque no estés utilizándolo en ese momento y por tanto ocupan permanentemente una porción de la memoria de tu ordenador
¿Para que sirven los programas residentes en memoria?
Como ves es bueno que programas como el antivirus arranquen automaticamente al encender el ordenador y que permanezcan en memoria para permitir su uso continuo. Otros programas que también residen en memoria tienen como finalidad acelerar la carga de una aplicación, por ejemplo el programa Acrobat Reader, que se utiliza para abrir archivos PDF, reside parcialmente en memoria a la espera de que tu quieras abrir un archivo PDF, de esta forma cuando tu abres uno de estos archivos el programa ya está cargado parcialmente y la carga se realiza más rápidamente (si quieres un sustituto del Acrobat Reader piensa en Foxit PDF).
Por otro lado puede ocurrir que tengas muchos programas instalados en tu ordenador, algo bastante normal, y que muchos de esos programas quieran cargarse parcialmente al inicio para estar disponibles de una forma más rápida, esto conlleva que el arranque del ordenador se ralentice enormemente (uno de los problemas de un ordenador que va lento es éste) y que todos estos programas residentes en memoria consuman gran parte de la memoria disponible en el sistema. Por lo tanto lo que en principio puede parecer un beneficio termina siendo un inconveniente ya que se ralentiza el ordenador, se aumenta el consumo de la CPU innecesariamente y esto último además puede acarrear un calentamiento excesivo del procesador (sobre todo en verano).
Por cierto, si te fijas en la esquina inferior derecha de tu escritorio (en Windows XP) verás un montón de iconos, cada uno de ellos representa un programa que arrancó al inicio y que permanece residente en la memoria. Ya hemos dicho que algunos son imprescindibles como el antivirus pero otros solo consumen recursos innecesariamente. Por ejemplo supón que instalas el Winamp porque los fines de semana te gusta escuchar música con el ordenador, pero entre semana estás trabajando con tu ordenador y no lo utilizas, al instalar el Winamp éste arranca siempre junto con el ordenador de forma que permanece en memoria todo el tiempo que tu ordenador está encendido a la espera de que utilices el reproductor, pero tu solo lo usas los fines de semana así que ¿por que tener en memoria ese programa si no lo vas a usar?. Por otro lado aunque utilices el programa todos los días la diferencia entre arrancarlo desde cero a arrancarlo desde la memoria es mínima y sin embargo todo el tiempo que no utilices el reproductor estará ocupando recursos. ¿No sería mejor impedir que el programa se inicie con el arranque del PC y evitar que resida en memoria?.
5. Indica todos los pasos necesarios para borrar un programa residente en el ordenador (los que se arrancan con Windows y podemos ver junto al reloj en la barra de tareas)
Actividad 4
[ ESTUDIAR ESTOS CONCEPTOS ]
LA BIOS
En primer lugar, las siglas BIOS responden a las palabras Basic Input-Output System, es decir, Sistema Básico de Entrada-Salida. Según esta definición puede parecer quela BIOS tan sólo se encarga de gestionar los sistemas de I/O de nuestro ordenador; sin embargo, una BIOS es más que eso. Y es que, primeramente, cabe destacar que sin BIOS no hay ordenador. La existencia de una BIOS, por muy sencilla que ésta sea, es imprescindible para que un ordenador pueda ponerse en funcionamiento y comenzar el proceso de arranque del sistema operativo. Podríamos definirla como el software más básico, aquél que se inicia siempre antes que cualquier otro y, evidentemente, siempre está presente para poder realizar todas las funciones y accesos a la máquina a más bajo nivel. Así pues, la BIOS no es otra cosa que un código almacenado en una pastilla de memoria no volátil, al que nuestra placa base accede en el momento de conectarse la corriente. Este código marca los pasos, uno por uno, que el hardware ha de llevar a cabo para inicializar y comprobar todos los componentes, entre los que se incluye la placa base, el microprocesador, la memoria, las tarjetas, los puertos, los sistemas de almacenamiento y otros periféricos primarios como el teclado
Diferencia entre BIOS y CMOS
También es importante conocer la diferencia entre BIOS y CMOS. Muchos tienden a confundir ambas, mezclándolas e incluso pensando que son lo mismo, pero no.La CMOS (Complementary Metal Oxide Semiconductor) es una pequeña pastilla de memoria tipo RAM con 64 bytes encargada de almacenar los valores y ajustes de la BIOS. En ella podemos encontrar, por ejemplo, la hora y la fecha, los parámetros de nuestro disco duro, la secuencia de arranque o la configuración de nuestros puertos. Ahora bien, mientras que la BIOS es una memoria no volátil que almacena el código del que antes hablábamos y que por tanto no necesita recibir alimentación de ningún tipo para mantener la información inalterable, la CMOS , como cualquier memoria RAM, necesita una mínima alimentación para no perder los datos almacenados en ella. Por ello las placas cuentan con una pequeña pila que alimenta la CMOS cuando el equipo está apagado.
Actividad 1
Descarga en instala los siguientes programas
1. Antes de nada, básico, un buen navegador, sin agujeros de seguridad, Firefox. Añádele estos complementos: WOT (para navegar seguro), Diccionario de español (corrector). Pon como página de inicio http://amaya-educacion.blogspot.com/
2. CCleaner, limpiador y desinstalador, imprescindible ( Hecho )
3. Avast antivirus gratuito (Hecho)
4. Antiespías, el SpyBot & Destroy (descárgalo de http://spybot-search-destroy.softonic.com/)
5. OpenOffice, suite ofimática gratuíta y libre. (Hecho)
Actividad 2
1. ¿Qué es un virus?
2. ¿Qué es un antivirus?
3. ¿Qué es un antivirus residente?
4. ¿Para qué puede servir un antivirus online?¿Qué es?
5. ¿Por qué no es conveniente utilizar antivirus pirata?
Actividad 3
1. ¿Qué es un programa de diagnóstico del PC?¿Para qué sirve?¿Cuales conoces?
2. Haz una lista con todas las funciones características del PC que se pueden averiguar con el SPECCY
3. ¿Qué es CCleaner?
4. Haz una lista de las funciones que realiza CCleaner
¿Qué es un programa residente?
Un programa residente es un programa que permanece en la memoria del ordenador, por eso hablamos de programas residentes en memoria. Cualquier aplicación que uses en tu ordenador (juego, p2p, editor de imagenes, word, etc) ocupa cierta cantidad de memoria pero cuando cierras el programa la memoria se libera y puede ser utilizada para otro fin. Los programas residentes permanecen todo el tiempo en memoria, aunque no estés utilizándolo en ese momento y por tanto ocupan permanentemente una porción de la memoria de tu ordenador
¿Para que sirven los programas residentes en memoria?
Como ves es bueno que programas como el antivirus arranquen automaticamente al encender el ordenador y que permanezcan en memoria para permitir su uso continuo. Otros programas que también residen en memoria tienen como finalidad acelerar la carga de una aplicación, por ejemplo el programa Acrobat Reader, que se utiliza para abrir archivos PDF, reside parcialmente en memoria a la espera de que tu quieras abrir un archivo PDF, de esta forma cuando tu abres uno de estos archivos el programa ya está cargado parcialmente y la carga se realiza más rápidamente (si quieres un sustituto del Acrobat Reader piensa en Foxit PDF).
Por otro lado puede ocurrir que tengas muchos programas instalados en tu ordenador, algo bastante normal, y que muchos de esos programas quieran cargarse parcialmente al inicio para estar disponibles de una forma más rápida, esto conlleva que el arranque del ordenador se ralentice enormemente (uno de los problemas de un ordenador que va lento es éste) y que todos estos programas residentes en memoria consuman gran parte de la memoria disponible en el sistema. Por lo tanto lo que en principio puede parecer un beneficio termina siendo un inconveniente ya que se ralentiza el ordenador, se aumenta el consumo de la CPU innecesariamente y esto último además puede acarrear un calentamiento excesivo del procesador (sobre todo en verano).
Por cierto, si te fijas en la esquina inferior derecha de tu escritorio (en Windows XP) verás un montón de iconos, cada uno de ellos representa un programa que arrancó al inicio y que permanece residente en la memoria. Ya hemos dicho que algunos son imprescindibles como el antivirus pero otros solo consumen recursos innecesariamente. Por ejemplo supón que instalas el Winamp porque los fines de semana te gusta escuchar música con el ordenador, pero entre semana estás trabajando con tu ordenador y no lo utilizas, al instalar el Winamp éste arranca siempre junto con el ordenador de forma que permanece en memoria todo el tiempo que tu ordenador está encendido a la espera de que utilices el reproductor, pero tu solo lo usas los fines de semana así que ¿por que tener en memoria ese programa si no lo vas a usar?. Por otro lado aunque utilices el programa todos los días la diferencia entre arrancarlo desde cero a arrancarlo desde la memoria es mínima y sin embargo todo el tiempo que no utilices el reproductor estará ocupando recursos. ¿No sería mejor impedir que el programa se inicie con el arranque del PC y evitar que resida en memoria?.
5. Indica todos los pasos necesarios para borrar un programa residente en el ordenador (los que se arrancan con Windows y podemos ver junto al reloj en la barra de tareas)
Actividad 4
[ ESTUDIAR ESTOS CONCEPTOS ]
LA BIOS
En primer lugar, las siglas BIOS responden a las palabras Basic Input-Output System, es decir, Sistema Básico de Entrada-Salida. Según esta definición puede parecer que
Diferencia entre BIOS y CMOS
También es importante conocer la diferencia entre BIOS y CMOS. Muchos tienden a confundir ambas, mezclándolas e incluso pensando que son lo mismo, pero no.
martes, 30 de noviembre de 2010
Discos duros de estado sólido o SSD
Como podéis ver si os movéis por tiendas informáticas , numerosos ordenadores portátiles y reproductores de música y vídeo han comenzado a utilizar una nueva generación de discos duros, denominados SSD por sus siglas en inglés, "Solid State Drive", o unidades de estado sólido, que acceden a la información de forma más rápida, al no incorporar partes móviles que añadan retardo a este proceso.
En lugar de incluir un disco con piezas móviles, es decir, platos giratorios, incluyen una memoria no volátil (los datos quedan grabados aunque se apague el ordenador), como las memorias flash.
Ejercicios
1. Lee este artículo y resúmelo.
2. Busca un disco SSD en el mercado y enlázalo.
3. ¿Cuánto cuesta un disco SSD? ¿De qué capacidad son los que hay en el mercado?
Antivirus, ¿sabemos usarlos?
Antivirus, ¿cómo usarlos?
Los virus son programas maliciosos con el objetivo de obtener información privada, aprovechar la capacidad de almacenamiento, robar contraseñas, códigos de tarjetas de crédito usados para comprar por Internet, grabar el audio de tu casa a través del micrófono e incluso mostrar en tiempo real lo que ocurre a través de la webcam de un usuario. Esto atenta contra la seguridad de nuestro PC y la de nuestros datos.
Para proteger nuestro PC nos ayudamos de los ANTIVIRUS que son programas que mantienen a raya a los VIRUS y evitan que entren en el sistema operativo. Si ya están instalados, los elimina.
Un antivirus puede ser residente en el sistema, es decir un programa que se inicia al arrancar el ordenador y está siempre cargado en memoria. En todo momento esta operativo y vigilante ante la posible entrada de virus. Esta opción es la más segura pero puede provocar una ralentización en las funciones del ordenador, (como en la carga de archivos, en la lectura de dispositivos, etc.).
Otra opción es un antivirus que pasamos de vez en cuando en nuestro PC para detectar virus instalados y eliminarlos, sin que que este cargado permanentemente en memoria.
Los antivirus pueden ser de pago o gratuitos. Si no queremos pagar por el antivirus es preferible instalar uno gratuito a uno de pago pirateado por las siguiente razón: el gratuito es actualizable a través de Internet, de forma que está siempre alerta ante nuevos virus que vayan surgiendo. El pirateado es una copia, así que solo esta operativo durante poco tiempo, no se actualiza así que no reconoce virus nuevos, no siendo de ninguna utilidad a las pocas semanas de su instalación.
Ejercicios
1. Busca antivirus de pago y antivirus gratuitos.
2. Mira ver qué antivirus hay instalado en tu ordenador.
3. Si ves que tu antivirus no está actualizado , hazlo . (C12517606H1200A0412-MAJX55FT)
Limpieza de disco
CCleaner es una herramienta freeware para la optimización y mantenimiento de la privacidad del sistema. Elimina ficheros que no se usan, permitiendo que Windows se ejecute más rápidamente y que se libere espacio en disco duro. También limpia la huella de tus actividades en Internet, por ejemplo, la historia del navegador. Pero lo mejor de todo es que CCLeaner es rápido (normalmente su ejecución toma menos de un segundo) y no contiene Spyware ni Adware.
Click aquí para un rápido tour...
Descarga CCleaner desde aquí
Práctica
Instala CCleaner y pasa el limpiador a:
*Registro de Windows
*Archivos temporales de Windows y papelera
*Elimina con CCleaner los programas del menú de inicio de Windows que no necesites
Como podéis ver si os movéis por tiendas informáticas , numerosos ordenadores portátiles y reproductores de música y vídeo han comenzado a utilizar una nueva generación de discos duros, denominados SSD por sus siglas en inglés, "Solid State Drive", o unidades de estado sólido, que acceden a la información de forma más rápida, al no incorporar partes móviles que añadan retardo a este proceso.
En lugar de incluir un disco con piezas móviles, es decir, platos giratorios, incluyen una memoria no volátil (los datos quedan grabados aunque se apague el ordenador), como las memorias flash.
Ejercicios
1. Lee este artículo y resúmelo.
2. Busca un disco SSD en el mercado y enlázalo.
3. ¿Cuánto cuesta un disco SSD? ¿De qué capacidad son los que hay en el mercado?
Antivirus, ¿sabemos usarlos?
Antivirus, ¿cómo usarlos?
Los virus son programas maliciosos con el objetivo de obtener información privada, aprovechar la capacidad de almacenamiento, robar contraseñas, códigos de tarjetas de crédito usados para comprar por Internet, grabar el audio de tu casa a través del micrófono e incluso mostrar en tiempo real lo que ocurre a través de la webcam de un usuario. Esto atenta contra la seguridad de nuestro PC y la de nuestros datos.
Para proteger nuestro PC nos ayudamos de los ANTIVIRUS que son programas que mantienen a raya a los VIRUS y evitan que entren en el sistema operativo. Si ya están instalados, los elimina.
Un antivirus puede ser residente en el sistema, es decir un programa que se inicia al arrancar el ordenador y está siempre cargado en memoria. En todo momento esta operativo y vigilante ante la posible entrada de virus. Esta opción es la más segura pero puede provocar una ralentización en las funciones del ordenador, (como en la carga de archivos, en la lectura de dispositivos, etc.).
Otra opción es un antivirus que pasamos de vez en cuando en nuestro PC para detectar virus instalados y eliminarlos, sin que que este cargado permanentemente en memoria.
Los antivirus pueden ser de pago o gratuitos. Si no queremos pagar por el antivirus es preferible instalar uno gratuito a uno de pago pirateado por las siguiente razón: el gratuito es actualizable a través de Internet, de forma que está siempre alerta ante nuevos virus que vayan surgiendo. El pirateado es una copia, así que solo esta operativo durante poco tiempo, no se actualiza así que no reconoce virus nuevos, no siendo de ninguna utilidad a las pocas semanas de su instalación.
Ejercicios
1. Busca antivirus de pago y antivirus gratuitos.
2. Mira ver qué antivirus hay instalado en tu ordenador.
3. Si ves que tu antivirus no está actualizado , hazlo . (C12517606H1200A0412-MAJX55FT)
Limpieza de disco
CCleaner es una herramienta freeware para la optimización y mantenimiento de la privacidad del sistema. Elimina ficheros que no se usan, permitiendo que Windows se ejecute más rápidamente y que se libere espacio en disco duro. También limpia la huella de tus actividades en Internet, por ejemplo, la historia del navegador. Pero lo mejor de todo es que CCLeaner es rápido (normalmente su ejecución toma menos de un segundo) y no contiene Spyware ni Adware.
Click aquí para un rápido tour...
Descarga CCleaner desde aquí
Práctica
Instala CCleaner y pasa el limpiador a:
*Registro de Windows
*Archivos temporales de Windows y papelera
*Elimina con CCleaner los programas del menú de inicio de Windows que no necesites
jueves, 25 de noviembre de 2010
Actividad 1
Leemos esta teoría , comprendiendo lo que leemos...
Nos descargamos los apuntes subrayamos lo más importantte , ponemos un Encabezado y pie de página con vuestro nombre y numeráis la página. Debéis convertirlo a un documento pdf .
El Post de un PC
Actividad 2
Resuelve estas cuestiones
1- ¿Cuál es la versión de la BIOS?
2- ¿Qué cantidad de memoria RAM tiene tu ordenador?
3- ¿Se puede poner contraseña a la BIOS? ¿Dónde?
4- Mira la pestaña "boot" de la BIOS. ¿Sabes qué es la secuencia de arranque del ordenador?
5- ¿Tienen la misma BIOS todas las placas base?
6- Nombra 2 fabricantes de BIOS ¿Cuál es la tuya?
7-¿Cuándo será necesario acceder a la BIOS?
Actividad 3
https://docs.google.com/viewer?a=v&pid=explorer&chrome=true&srcid=0B0I10VGFY7LLNjQyYjY5NTctMjcwYS00MjIyLWJjNzctNjllZTFjZmRjMTAx&hl=es
Leemos esta teoría , comprendiendo lo que leemos...
Nos descargamos los apuntes subrayamos lo más importantte , ponemos un Encabezado y pie de página con vuestro nombre y numeráis la página. Debéis convertirlo a un documento pdf .
El Post de un PC
Actividad 2
Resuelve estas cuestiones
1- ¿Cuál es la versión de la BIOS?
2- ¿Qué cantidad de memoria RAM tiene tu ordenador?
3- ¿Se puede poner contraseña a la BIOS? ¿Dónde?
4- Mira la pestaña "boot" de la BIOS. ¿Sabes qué es la secuencia de arranque del ordenador?
5- ¿Tienen la misma BIOS todas las placas base?
6- Nombra 2 fabricantes de BIOS ¿Cuál es la tuya?
7-¿Cuándo será necesario acceder a la BIOS?
Actividad 3
https://docs.google.com/viewer?a=v&pid=explorer&chrome=true&srcid=0B0I10VGFY7LLNjQyYjY5NTctMjcwYS00MjIyLWJjNzctNjllZTFjZmRjMTAx&hl=es
miércoles, 24 de noviembre de 2010
Estudiad esto !!!!!!!!!!!!
Puesto que la mayoría me habéis hecho el examen muy mal:
La memoria de acceso aleatorio (en inglés: random-access memory cuyo acrónimo es RAM) es la memoria desde donde el procesador recibe las instrucciones y guarda los resultados.
La memoria caché es una memoria en la que se almacenas una serie de datos para su rápido acceso. Existen muchas memorias caché (de disco, de sistema, incluso de datos, como es el caso de la caché de Google), pero en este tutorial nos vamos a centrar en la caché de los procesadores.
Básicamente, la memoria caché de un procesador es un tipo de memoria volátil (del tipo RAM), pero de una gran velocidad.
En la actualidad esta memoria está integrada en el procesador, y su cometido es almacenar una serie de instrucciones y datos a los que el procesador accede continuamente, con la finalidad de que estos accesos sean instantáneos. Estas instrucciones y datos son aquellas a las que el procesador necesita estar accediendo de forma continua, por lo que para el rendimiento del procesador es imprescindible que este acceso sea lo más rápido y fluido posible.
Actividad 1
NOTICIAS DE LAS DGT
Otra noticia que oí ayer en la TV y que nos interesa a todos .Leed este artículo:
http://www.antena3.com/noticias/sociedad/recibiremos-notificacion-multas-nuestro-correo-electronico-movil_2010112400114.html
Iros a la Dirección General de Trafico y pinchad el enlace
* Tablón Edictal de Sanciones de Tráfico - TESTRA
1. Decidme qué es y cómo se consulta la Testra
Nos vamos dentro *Dirección Electrónica Vial
2. ¿Qué significa DEV y para qué sirve ?
3. ¿ Cómo darse de alta en la DEV ?
Actividad 2
Actividad 3
Manual de usuario de cómo hacer Copias de Seguridad desde Windows XP
Actividad 4
Tipo de copias de seguridad en Windows XP
Haz un resumen de los diferentes tipos de copias.
Puesto que la mayoría me habéis hecho el examen muy mal:
La memoria de acceso aleatorio (en inglés: random-access memory cuyo acrónimo es RAM) es la memoria desde donde el procesador recibe las instrucciones y guarda los resultados.
La memoria caché es una memoria en la que se almacenas una serie de datos para su rápido acceso. Existen muchas memorias caché (de disco, de sistema, incluso de datos, como es el caso de la caché de Google), pero en este tutorial nos vamos a centrar en la caché de los procesadores.
Básicamente, la memoria caché de un procesador es un tipo de memoria volátil (del tipo RAM), pero de una gran velocidad.
En la actualidad esta memoria está integrada en el procesador, y su cometido es almacenar una serie de instrucciones y datos a los que el procesador accede continuamente, con la finalidad de que estos accesos sean instantáneos. Estas instrucciones y datos son aquellas a las que el procesador necesita estar accediendo de forma continua, por lo que para el rendimiento del procesador es imprescindible que este acceso sea lo más rápido y fluido posible.
Actividad 1
NOTICIAS DE LAS DGT
Otra noticia que oí ayer en la TV y que nos interesa a todos .Leed este artículo:
http://www.antena3.com/noticias/sociedad/recibiremos-notificacion-multas-nuestro-correo-electronico-movil_2010112400114.html
Iros a la Dirección General de Trafico y pinchad el enlace
* Tablón Edictal de Sanciones de Tráfico - TESTRA
1. Decidme qué es y cómo se consulta la Testra
Nos vamos dentro *Dirección Electrónica Vial
2. ¿Qué significa DEV y para qué sirve ?
3. ¿ Cómo darse de alta en la DEV ?
Actividad 2
Bueno seguimos con un nuevo tema COPIAS DE SEGURIDAD
Nos descargamos la herramienta FBackup y hacemos una copia de seguridad de datos que consideremos valiosos.
Actividad 3
Manual de usuario de cómo hacer Copias de Seguridad desde Windows XP
Actividad 4
Tipo de copias de seguridad en Windows XP
Haz un resumen de los diferentes tipos de copias.
martes, 23 de noviembre de 2010
Actividad 1
Noticias sobre tecnología ...GENBETA
En el blog de tecnología genbeta nos comentaba el día 19 de Noviembre un artículo sobre easus partition master . Este programita lo utilizamos el año pasado , ¿ os acordáis ?
http://www.genbeta.com/windows/easeus-partition-master-gratuito-viene-en-64-bits-y-con-soporte-para-particiones-linux
Después de mirar este artículo descárgate el programa EASEUS PARTITION MASTER e instálalo en tu PC.
Actividad 2
Noticias sacadas de Genbeta
http://www.genbeta.com/imagen-digital/descarga-videos-de-youtube-cambiando-una-sola-letra
Descargaros un video que os guste.
Actividad 3
Noticia del CiberPaís
http://www.elpais.com/articulo/Pantallas/Preparados/nube/elpepirtv/20090924elpepirtv_1/Tes
Haz un resumen de lo qué es para ti "la nube".
Actividad 4
El Gadgetoblog
http://www.elmundo.es/blogs/elmundo/el-gadgetoblog/2010/11/24/veo-doble.html
Noticias sobre tecnología ...GENBETA
En el blog de tecnología genbeta nos comentaba el día 19 de Noviembre un artículo sobre easus partition master . Este programita lo utilizamos el año pasado , ¿ os acordáis ?
http://www.genbeta.com/windows/easeus-partition-master-gratuito-viene-en-64-bits-y-con-soporte-para-particiones-linux
Actividad 2
Noticias sacadas de Genbeta
http://www.genbeta.com/imagen-digital/descarga-videos-de-youtube-cambiando-una-sola-letra
Descargaros un video que os guste.
Actividad 3
Noticia del CiberPaís
http://www.elpais.com/articulo/Pantallas/Preparados/nube/elpepirtv/20090924elpepirtv_1/Tes
Haz un resumen de lo qué es para ti "la nube".
Actividad 4
El Gadgetoblog
http://www.elmundo.es/blogs/elmundo/el-gadgetoblog/2010/11/24/veo-doble.html
lunes, 22 de noviembre de 2010
Actividad 1
Hoy vamos a comenzar la clase leyendo una noticia que ayer pudimos oir en todos los medios de comunicación , la cual se refería a la informatización de la justicia con el expediente digital . Pulsa aquí y lee este artículo a modo de "culturilla" informática .
[ expediente judicial es el legajo de actuaciones o piezas escritas en el cual se registran los actos procesales realizados en un juicio. ]
Actividad 2
Puesto que el miércoles tenemos examen de informática hacemos un resumen de todo lo visto desde que empezamos el 13 de Septiembre . Debéis de ser rigurosos al hacer el esquema y sobre todo ir a cada entrada del blog y extraer lo más importante .
Entra aquí para ver cómo hacer un resumen
Actividad 3
Teoría
http://es.wikipedia.org/wiki/Desfragmentar
Programas para defragmentar
http://www.techsupportalert.com/es/mejor-desfragmentador-de-disco-gratuito.htm#Quick_Selection_Guide
Cómo defragmentar con Windows XP
http://www.configurarequipos.com/doc327.html
Descárgate e instala DefragSetup y disk-defrag-setup. Una vez instalado comenzamos un defragmentado rápido
Pantalla del programa Smart Defrag
Hoy vamos a comenzar la clase leyendo una noticia que ayer pudimos oir en todos los medios de comunicación , la cual se refería a la informatización de la justicia con el expediente digital . Pulsa aquí y lee este artículo a modo de "culturilla" informática .
[ expediente judicial es el legajo de actuaciones o piezas escritas en el cual se registran los actos procesales realizados en un juicio. ]
Actividad 2
Puesto que el miércoles tenemos examen de informática hacemos un resumen de todo lo visto desde que empezamos el 13 de Septiembre . Debéis de ser rigurosos al hacer el esquema y sobre todo ir a cada entrada del blog y extraer lo más importante .
Entra aquí para ver cómo hacer un resumen
Actividad 3
Teoría
http://es.wikipedia.org/wiki/Desfragmentar
Programas para defragmentar
http://www.techsupportalert.com/es/mejor-desfragmentador-de-disco-gratuito.htm#Quick_Selection_Guide
Cómo defragmentar con Windows XP
http://www.configurarequipos.com/doc327.html
Descárgate e instala DefragSetup y disk-defrag-setup. Una vez instalado comenzamos un defragmentado rápido
Pantalla del programa Smart Defrag
Pantalla del programa Auslogic Disk Defrag
Venga a trabajar a tope que ya estamos terminando la evaluación...
Lee este artículo del siguiente blog :
http://mci-2009-2010.blogspot.com/search/label/Tema%201%20-%20Desarrollo
EJERCICIO 1 - [ OBTENER PRECIOS ]
HD. WDIGITAL WD5000AAKB 500GB 3.5 IDE 16MB
KINGSTON. DDRII 2GB 800 N6
INTEL CORE2DUO E8400 3.00BOX
PLACA BASE 775 ASUS P5Q SE2 ATX
FUENTE ALIMENTACION ATX 600W NOX URANO
Lee este artículo del siguiente blog :
http://mci-2009-2010.blogspot.com/search/label/Tema%202%20-%20Desarrollo
EJERCICIO 2 - [ EVOLUCIÓN DEL PUERTO UTILIZADO POR EL RATÓN ]
Introduce una tabla con los tres puertos utilizados por el ratón para conectarse al ordenador.
EJERCICIO 3 - NOMBRAR 10 WEBS DE TIENDAS DE INFORMATICA
Ejemplo: http://www.appinformatica.com/
EJERCICIO 4 - [ PRESUPUESTO APPINFORMATICA ]
Realizad el presupuesto , que contenga los siguientes componentes. Para realizar el presupuesto pulsar aquí , una vez hayas terminado todo el presupuesto lo compartes en tu blog.
1. Procesador: i7, 8 Megas de Caché.
2. Placa Base: Compatible con el procesador anterior.
3. Disco Duro: 2 Teras.
4. Memoria Ram: 2 Módulos de 2Gigas de memoria DDR3.
5. Torre: Compatible con todos los componentes.
6. Monitor: 24 pulgadas.
7. Teclado: Inalámbrico.
8. Ventilador (Disipador): Compatible con el procesador.
9. Multilector: Cualquiera.
10. Grabadora de Blu-Ray.
11. Tarjeta Gráfica: 1Giga de memoria DDR3.
12. Ratón: 2000 DPI.
13. Altavoces: 5.1
14. Fuente de alimentación: 780W.
http://mci-2009-2010.blogspot.com/search/label/Tema%201%20-%20Desarrollo
EJERCICIO 1 - [ OBTENER PRECIOS ]
HD. WDIGITAL WD5000AAKB 500GB 3.5 IDE 16MB
KINGSTON. DDRII 2GB 800 N6
INTEL CORE2DUO E8400 3.00BOX
PLACA BASE 775 ASUS P5Q SE2 ATX
FUENTE ALIMENTACION ATX 600W NOX URANO
Lee este artículo del siguiente blog :
http://mci-2009-2010.blogspot.com/search/label/Tema%202%20-%20Desarrollo
EJERCICIO 2 - [ EVOLUCIÓN DEL PUERTO UTILIZADO POR EL RATÓN ]
Introduce una tabla con los tres puertos utilizados por el ratón para conectarse al ordenador.
EJERCICIO 3 - NOMBRAR 10 WEBS DE TIENDAS DE INFORMATICA
Ejemplo: http://www.appinformatica.com/
EJERCICIO 4 - [ PRESUPUESTO APPINFORMATICA ]
Realizad el presupuesto , que contenga los siguientes componentes. Para realizar el presupuesto pulsar aquí , una vez hayas terminado todo el presupuesto lo compartes en tu blog.
1. Procesador: i7, 8 Megas de Caché.
2. Placa Base: Compatible con el procesador anterior.
3. Disco Duro: 2 Teras.
4. Memoria Ram: 2 Módulos de 2Gigas de memoria DDR3.
5. Torre: Compatible con todos los componentes.
6. Monitor: 24 pulgadas.
7. Teclado: Inalámbrico.
8. Ventilador (Disipador): Compatible con el procesador.
9. Multilector: Cualquiera.
10. Grabadora de Blu-Ray.
11. Tarjeta Gráfica: 1Giga de memoria DDR3.
12. Ratón: 2000 DPI.
13. Altavoces: 5.1
14. Fuente de alimentación: 780W.
jueves, 18 de noviembre de 2010
...Viernes
Tipos de USB


1. Entra en esta wiki y lee lo que dice de los puertos USB :
2. Búscame diferentes multiplicadores de USB
3. Busca fotos de usb 3.0
4. Lee lo qué es un disco duro SSD :
--------------------------------------------------------------------
5.Una actividad diferente ,ve a esta dirección donde puedes descargarte de todo http://www.daleya.com/ y bájate camtasia en español para poder hacer tutoriales
miércoles, 17 de noviembre de 2010
Disco Duro

Se llama disco duro, disco solido o disco rígido (en inglés hard disk, abreviado con frecuencia HD o HDD) al dispositivo encargado de almacenar información de forma permanente en un ordenador.Los discos duros generalmente utilizan un sistema de grabación magnética digital. En este tipo de disco encontramos dentro de la carcasa una serie de platos metálicos apilados girando a gran velocidad. Sobre estos platos se sitúan los cabezales encargados de leer o escribir los impulsos magnéticos. Hay distintos estándares a la hora de comunicar un disco duro con la computadora. Los más utilizados son Integrated Drive Electronics (IDE), SCSI, y SATA, este último estandarizado en el año 2004.
Hay varios conceptos para referirse a zonas del disco:
Plato : Cada uno de los discos que hay dentro del disco duro .
Cara : Cada uno de los dos lados de un plato
Cabeza : Número de cabezal; equivale a dar el número de cara , ya que hay un cabezal por cara .
Pista : Una circunferencia dentro de una cara ; la pista 0 está en el borde exterior.
Cilindro : Conjunto de varias pistas ; son todas las circunferencias que están alineadas verticalmente (una de cada cara ).
Sector : Cada una de las divisiones de una pista. El tamaño del sector no es fijo, siendo el estándar actual 512 bytes. Antiguamente el número de sectores por pista era fijo, lo cual desaprovechaba el espacio significativamente, ya que en las pistas exteriores pueden almacenarse más sectores que en las interiores. Así, apareció la tecnología ZBR ( grabación de bits por zonas ) que aumenta el número de sectores en las pistas exteriores, y usa más eficientemente el disco duro.
Hay varios conceptos para referirse a zonas del disco:
Plato : Cada uno de los discos que hay dentro del disco duro .
Cara : Cada uno de los dos lados de un plato
Cabeza : Número de cabezal; equivale a dar el número de cara , ya que hay un cabezal por cara .
Pista : Una circunferencia dentro de una cara ; la pista 0 está en el borde exterior.
Cilindro : Conjunto de varias pistas ; son todas las circunferencias que están alineadas verticalmente (una de cada cara ).
Sector : Cada una de las divisiones de una pista. El tamaño del sector no es fijo, siendo el estándar actual 512 bytes. Antiguamente el número de sectores por pista era fijo, lo cual desaprovechaba el espacio significativamente, ya que en las pistas exteriores pueden almacenarse más sectores que en las interiores. Así, apareció la tecnología ZBR ( grabación de bits por zonas ) que aumenta el número de sectores en las pistas exteriores, y usa más eficientemente el disco duro.
SATA es el primer cambio radical en la tecnología de disco duro en más de una década. Los discos ATA Paralelo o discos IDE existentes transfieren los datos simultáneamente por varias vías paralelas dentro de un cable de 80 alambres. En contraste, los discos SATA transfieren los datos a alta velocidad por un cable delgado de 7 alambres. La interfaz es muy parecida a FireWire y USB 2.0, donde también se usan cables seriales delgados.Los discos ATA Serial ofrecen varias ventajas sobre los discos paralelos, entre ellas la velocidad. La velocidad máxima de transferencia de datos (o velocidad de ráfaga) en la mayoría de los discos paralelos es de 100 MBps a 133 MBps. Los discos que usan la primera generación de la interfaz SATA pueden llegar a 150 MBps. En la tercera generación, esa velocidad asciende a 600 Mbps.Para conectar un disco SATA necesitamos una placa base adecuada, con conectores SATA. Los ordenadores actuales suelen traer 4 puertos sata y un puerto IDE, para aprovechar los "antiguos" discos IDE. Pero esto cambia cada día, ya sabéis. Es decir, discos IDE pueden conectarse a PCs nuevos, pero los discos SATA no pueden conectarse a PCs antiguos.Los cables delgados que utilizan los discos SATA también permiten que el aire circule con más libertad dentro del chasis del PC, y como sólo se puede conectar un disco SATA por cada conector, no hay puentes de qué preocuparse.El SATA está evolucionando, por lo que en el mercado podemos encontrar, SATA 1 (hasta 150 Mb/s), SATA 2 (hasta 300 Mb/s), eSATA (discos SATA externos).El interfaz SATA no se utiliza solo en los discos duros, también en otros dispositivos de almacenamiento como unidades de CDs y DVDs
Actividad 1
¿ Cómo instalarías un disco duro esclavo y otro maestro ?
¿ Cómo instalarías un disco duro SATA ?
Haz el manual de usuario de ambas instalaciones
Actividad 2
Busca fotos de discos duros SATA I,SATA II
Actividad 3
Componentes básicos
Actividad 1
Leemos el tema 7 "Montaje Interno del PC", capítulo de prueba del libro de McGrawHill, sobre los componentes básicos del ordenador y contesta en un documeno word a las siguientes preguntas:
1. ¿ Qué tareas realiza el ordenador relativas a los datos obtenidos ?
2. ¿Qué es la placa base?
3. ¿Qué es una ranura de expansión (busca por bus de expansión)?
4. ¿Qué es un bus (término bus)?
5. ¿Qué tipos de buses hay en el ordenador?
6. ¿Cuáles son las funciones principales del chipset de la placa base?
7. ¿Qué tipo de tarjetas se conectan a los buses PCI? ¿Y a los AGP?
Actividad 2
Puesto que el tema que debéis leer es un fichero pdf que está cifrado y no podiais copiar texto y pegar ,vamos a buscar un programa que nos permita eliminar el password del pdf.
He encontrado uno que se llama PDF Password Remover (de prueba ), os descargáis este programa lo instalamos .Comprobad que podemos copiar los párrafos del libro que antes se resistían .
Actividad 3
A colación de esto último vamos a leer este artículo para distinguir Tratamos de listar los distintos tipos de freeware y no freeware que puedes ver por Internet.
lunes, 15 de noviembre de 2010
Memorizando...
Tipos de memorias RAM actuales
La Memoria Ram
1. Busca en esta tienda de informática y escribe en un documento :
Tipos de memoria RAM que se venden
Tipos de módulos que se venden
Precio apróximado de una memoria de 512 MB, 1GB, 2GB, 4GB
2. Escoge cuatro ordenadores ACER,ASUS,HP,DELL. Escribe un link a cada uno de ellos, y a su lado, el tipo de memoria y la cantidad.
Por ejemplo:ACER, 4 GB DDR3 800MHz / 1066MHz Dual channel SDRAM
Máximo 8GB
La Memoria Ram
1. Busca en esta tienda de informática y escribe en un documento :
Tipos de memoria RAM que se venden
Tipos de módulos que se venden
Precio apróximado de una memoria de 512 MB, 1GB, 2GB, 4GB
2. Escoge cuatro ordenadores ACER,ASUS,HP,DELL. Escribe un link a cada uno de ellos, y a su lado, el tipo de memoria y la cantidad.
Por ejemplo:ACER, 4 GB DDR3 800MHz / 1066MHz Dual channel SDRAM
Máximo 8GB
sábado, 13 de noviembre de 2010
Microprocesador
El microprocesador, procesador, micro, chip o microchip es circuito electrónico que actúa como unidad central de proceso de un ordenador. El procesador es un circuito lógico que responde y procesa las operaciones lógicas y aritméticas que hacen funcionar los ordenadores.
Las principales características del procesador, que lo identifican, son:
Marca y modelo: Es el nombre que distingue a un procesador de otros, ya sean del mismo fabricante o de otros.
Frecuencia de reloj: Indica la velocidad a la que un procesador realiza las operaciones más básicas, como sumar dos números o transferir el valor de un registro a otro. Se mide en ciclos por segundo (hercios).
Caché nivel 1: memoria de acceso rápido interna (está dentro del encapsulado del procesador o incluso dentro de cada núcleo). Es cara, extremadamente rápida y limitada de tamaño. Es mucho más rápida que la RAM. Está dividida en dos partes: caché de datos y de instrucciones.
Caché nivel 2: memoria de acceso rápido incluida en la placa base, que dispone de su propio bus y controlador independiente que intercepta las llamadas a memoria antes que sean enviadas a la RAM.
Comandos: Son las instrucciones que el microprocesador sabe procesar, el lenguaje en el que se le solicita que haga determinadas operaciones.
Frecuencia de bus: Es la frecuencia con la cual el procesador transfiere los datos al resto del equipo.
Número de núcleos: cada núcleo es un procesador dentro del procesador. Todos los núcleos de un procesador (ahora suelen ser dos) trabajan coordinadamente repartiéndose las tareas.
Consumo energético máximo: es la potencia máxima que consume el procesador para poder cumplir todas las ordenes que se le han pedido.
Voltaje de núcleo: Es el voltaje de alimentación suministrado al procesador u otro dispositivo que contiene un núcleo de procesamiento.
Socket: zócalo de CPU . Ranura o conexión de la placa base que se utiliza para instalar el procesador. Dependiendo de la marca y modelo de microprocesador se utiliza un sistema de anclaje distinto. Esto obliga a usar una placa base específica que disponga de un zócalo adecuado para el procesador.
PRÁCTICA 1.
Lee con atención las características de este procesador. Escribe la lista de características explicadas arriba, y el valor que tiene para este procesador en concreto. Es decir, escribe el socket, voltaje de núcleo, consumo máximo, etc. del procesador dado.
PRÁCTICA 2.
Mira que pedazo de ordenador ACER ...impresionante. Entra en esa página,vete a Technical specifications y busca:
Marca del procesador , modelo del procesador y socket .
Chipset
Tipo de memoria
¿Cuánta memoria tiene?
¿Cuántos slots de memoria tiene?
¿Qué capacidad tiene el disco duro ?
¿Tipo de disco duro?
¿Cuántos puertos USB 2.0 tiene ?
¿Qué tarjeta gráfica tiene ? . Busca una foto de este tipo de tarjeta y todas sus características [ ya sabes donde buscar, en la página http://www.giga-byte.es/ ]
¿Qué tipo de tarjetas PCI express utiliza ?
PRÁCTICA 3.
Mira que pedazo de Netbook ACER ...impresionante. Entra en esa página,vete a Technical specifications y busca:
Marca del procesador , modelo del procesador y socket .
Chipset
Tipo de memoria
¿Cuánta memoria tiene?
¿Cuántos slots de memoria tiene?
¿Qué capacidad tiene el disco duro ?
¿Cuántos puertos USB 2.0 tiene ?
¿Qué tarjeta gráfica tiene ? . Busca una foto de este tipo de tarjeta y todas sus características [ ya sabes donde buscar, en la página http://www.giga-byte.es/ ]
Las principales características del procesador, que lo identifican, son:
Marca y modelo: Es el nombre que distingue a un procesador de otros, ya sean del mismo fabricante o de otros.
Frecuencia de reloj: Indica la velocidad a la que un procesador realiza las operaciones más básicas, como sumar dos números o transferir el valor de un registro a otro. Se mide en ciclos por segundo (hercios).
Caché nivel 1: memoria de acceso rápido interna (está dentro del encapsulado del procesador o incluso dentro de cada núcleo). Es cara, extremadamente rápida y limitada de tamaño. Es mucho más rápida que la RAM. Está dividida en dos partes: caché de datos y de instrucciones.
Caché nivel 2: memoria de acceso rápido incluida en la placa base, que dispone de su propio bus y controlador independiente que intercepta las llamadas a memoria antes que sean enviadas a la RAM.
Comandos: Son las instrucciones que el microprocesador sabe procesar, el lenguaje en el que se le solicita que haga determinadas operaciones.
Frecuencia de bus: Es la frecuencia con la cual el procesador transfiere los datos al resto del equipo.
Número de núcleos: cada núcleo es un procesador dentro del procesador. Todos los núcleos de un procesador (ahora suelen ser dos) trabajan coordinadamente repartiéndose las tareas.
Consumo energético máximo: es la potencia máxima que consume el procesador para poder cumplir todas las ordenes que se le han pedido.
Voltaje de núcleo: Es el voltaje de alimentación suministrado al procesador u otro dispositivo que contiene un núcleo de procesamiento.
Socket: zócalo de CPU . Ranura o conexión de la placa base que se utiliza para instalar el procesador. Dependiendo de la marca y modelo de microprocesador se utiliza un sistema de anclaje distinto. Esto obliga a usar una placa base específica que disponga de un zócalo adecuado para el procesador.
PRÁCTICA 1.
Lee con atención las características de este procesador. Escribe la lista de características explicadas arriba, y el valor que tiene para este procesador en concreto. Es decir, escribe el socket, voltaje de núcleo, consumo máximo, etc. del procesador dado.
PRÁCTICA 2.
Mira que pedazo de ordenador ACER ...impresionante. Entra en esa página,vete a Technical specifications y busca:
Marca del procesador , modelo del procesador y socket .
Chipset
Tipo de memoria
¿Cuánta memoria tiene?
¿Cuántos slots de memoria tiene?
¿Qué capacidad tiene el disco duro ?
¿Tipo de disco duro?
¿Cuántos puertos USB 2.0 tiene ?
¿Qué tarjeta gráfica tiene ? . Busca una foto de este tipo de tarjeta y todas sus características [ ya sabes donde buscar, en la página http://www.giga-byte.es/ ]
¿Qué tipo de tarjetas PCI express utiliza ?
PRÁCTICA 3.
Mira que pedazo de Netbook ACER ...impresionante. Entra en esa página,vete a Technical specifications y busca:
Marca del procesador , modelo del procesador y socket .
Chipset
Tipo de memoria
¿Cuánta memoria tiene?
¿Cuántos slots de memoria tiene?
¿Qué capacidad tiene el disco duro ?
¿Cuántos puertos USB 2.0 tiene ?
¿Qué tarjeta gráfica tiene ? . Busca una foto de este tipo de tarjeta y todas sus características [ ya sabes donde buscar, en la página http://www.giga-byte.es/ ]
jueves, 11 de noviembre de 2010
Viernes de nuevo ...
Actividades:
1. Empezamos haciendo una entrada en el blog para oir música .
1. Empezamos haciendo una entrada en el blog para oir música .
2. Vamos a hacer la portada y la contraportada para el Catálogo de este Centro. Sería bonito que un alumno de este aula ganara este premio . Echadle imaginación que podéis ganar 60 Euros , y eso no se gana todos los días !!
Debéis guardarlo en soporte informático .
Aquí dejo un enlace para tratar estas fotos con Gimp :
http://www.berriart.com/2008/09/03/tutorial-gimp-foto-blanco-negro-color/
Suscribirse a:
Entradas (Atom)













