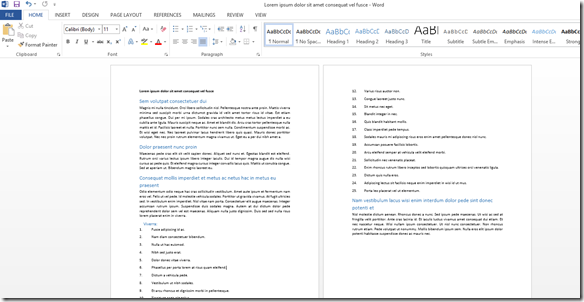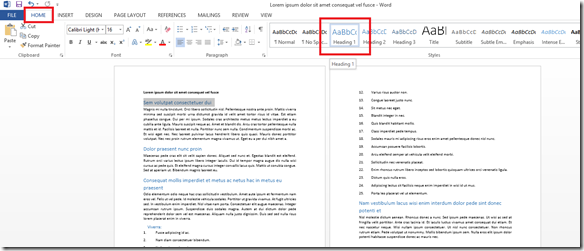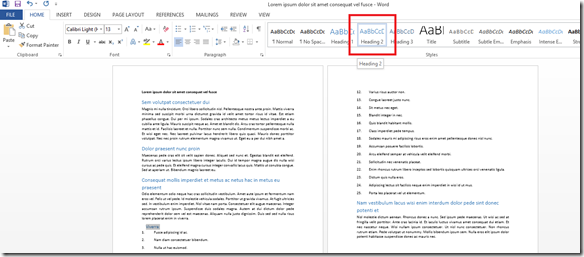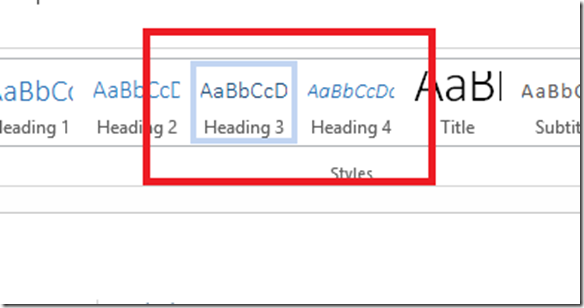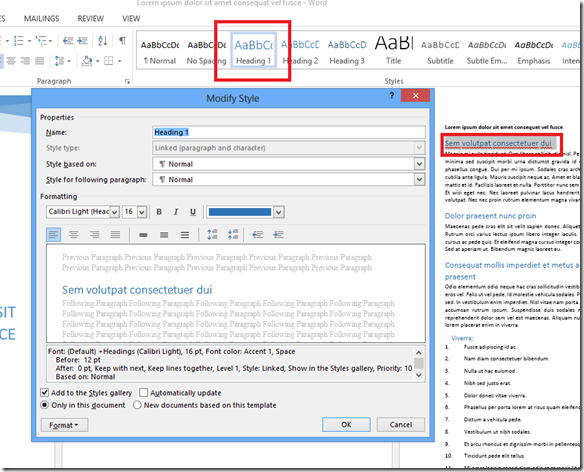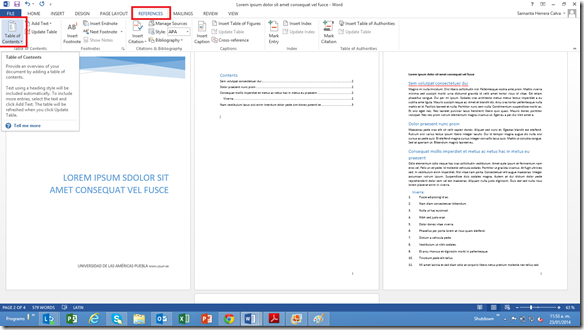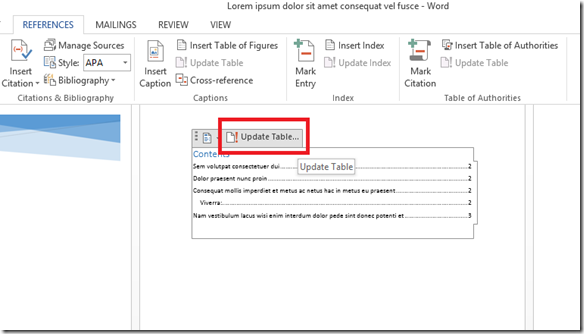martes, 21 de febrero de 2017
Configuración de los discos IDE
- ¿Una placa base con tres conectores IDE cuantos dispositivos IDE puede albergar?
- ¿Los dispositivos SATA se pueden configurar como maestro y esclavo?
- Teniendo dos canales IDE (uno primario y otro secundario) en una placa base, queremos pinchar a la misma un disco duro IDE y un lector de CD IDE. Explica cómo los pincharías a la placa base de forma óptima.
Para ello, especifica por cada dispositivo:
- A qué canal de la placa base iría conectado (primario / secundario)
- Qué posición en el cable ocuparía.
- Qué configuración de los jumpers tendría que tener. (maestro /esclavo)
http://www.taringa.net/posts/hazlo-tu-mismo/13610540/Como-configurar-tu-Disco-Duro-IDE-Maestro-Esclavo.html
viernes, 17 de febrero de 2017
jueves, 16 de febrero de 2017
Conectores USB
Vamos a buscar información sobre estos conectores USB y ver las características de cada uno de ellos y los adaptadores que existen entre ellos.
miércoles, 15 de febrero de 2017
¿Thunderbolt o USB 3.0?
Es quizá la pregunta que muchos os habréis hecho. ¿USB 3.0 o Thunderbolt? Antes de nada hay que decir que son tecnologías parecidas, pero diferentes: USB 3.0 se ciñe única y exclusivamente a la transmisión de datos, mientras que Thunderbolt combina protocolos de datos y/o vídeo (PCI-Express y DisplayPort, respectivamente).
Parece claro que la velocidad está muy a favor de Thunderbolt, en torno a el doble (10 vs. 5 Gbps). Sin embargo, USB 3.0 es una tecnología mucho más conocida, implementada ya en prácticamente todos los ordenadores modernos (es decir, comprados hoy en día) y con cientos de periféricos ya disponibles en el mercado.
Parece claro que la velocidad está muy a favor de Thunderbolt, en torno a el doble (10 vs. 5 Gbps). Sin embargo, USB 3.0 es una tecnología mucho más conocida, implementada ya en prácticamente todos los ordenadores modernos (es decir, comprados hoy en día) y con cientos de periféricos ya disponibles en el mercado.
Tarjetas de Expansión
Tarjeta de sonido
https://www.pccomponentes.com/creative-sound-blaster-zxr-5-1-pcie


Tarjeta de red
https://www.pccomponentes.com/asus-pce-n53-pci-e-wifi-n600-dual-band
Tarjeta thunderbolt
http://www.hd-tecnologia.com/asus-anuncia-su-tarjeta-thunderboltex-ii/
https://www.pccomponentes.com/creative-sound-blaster-zxr-5-1-pcie


- Conector rosa (1): Entrada de micrófono.
- Conector verde (2): Salida para los altavoces.
- Conector celeste (3): Entrada de sonido en línea.
Tarjeta de red
https://www.pccomponentes.com/asus-pce-n53-pci-e-wifi-n600-dual-band
Tarjeta thunderbolt
http://www.hd-tecnologia.com/asus-anuncia-su-tarjeta-thunderboltex-ii/
martes, 14 de febrero de 2017
lunes, 13 de febrero de 2017
viernes, 10 de febrero de 2017
Tipos de conexiones multimedia
Buscar información de cada conector y de cada adaptador teniendo en cuenta que debes incluir para qué sirve , una foto del conector y que podemos conectar en ese conector
- DVI
- mini DVI
- euroconector
- firewire
- HDMI
- minijack
- puerto serie
- RCA
- VGA (RGB)
- S-VIDEO
- adaptador euroconector
- adaptador Mac (miniDVI a VGA)
- adaptador HDMI a VGA
- adaptador DVI a VGA
- Adaptador MINI DISPLAY PORT a HDMI, DVI o VGA
Desktops HP - Cómo conectar monitores y TV a su PC
http://support.hp.com/es-es/document/bsh03739#AbT0
jueves, 9 de febrero de 2017
¿Cómo hacer un índice automático en Word?
Es muy sencillo y rápido, algo que se aprecia mucho cuando el tiempo está en contra nuestra y no necesitamos gastarlo en acomodar índices, paginados y hojas de presentación.
Para motivos de esta explicación utilizaremos un texto generado automáticamente por http://www.procato.com/lipsum/.
Lo primero que tienes que hacer es definir el título, subtítulos y cualquier otra división en tu texto.
Después comienza a seleccionar los títulos por orden de importancia en el programa. Esto lo consigues seleccionando (sombreando) el texto y después dando clic en “Título 1”, “Título 2”, “Título 3”… (Heading 1, Heading 2, Heading 3…), en ”Inicio” (Home) en la barra superior de Word.
Aquí te lo mostramos:
1) Seleccionas con “Heading1” al título de cada sección
2) Luego seleccionas “Heading2” para los subtítulos
Puedes incluso poner un “Heading3”, “Heading4” o posterior, en caso de necesitar más divisiones
Si no te gustan las características de fuente con la que tus títulos se han cambiado después de asignarles un formato de Heading, puedes cambiarlas sombreando el texto y dando clic con el botón derecho del mouse sobre el número el botón “Heading1” (Heading2”…) y después, dando clic en “Modificar” (Modify). Aunque te sugerimos que no tomes mucho tiempo decidiendo cuál se ve mejor si todavía te falta contenido para terminar tu escrito.
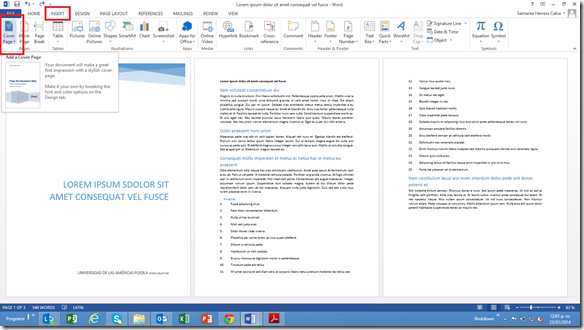
Ya que definiste el orden de tu trabajo, vamos a generar el índice; debes colocar el cursor una hoja antes del principio de tu texto (hasta arriba de la segunda hoja).
Después, da clic en “Insertar” y luego en “Salto de Página” (Page break), para añadir la hoja que ocupará tu índice.
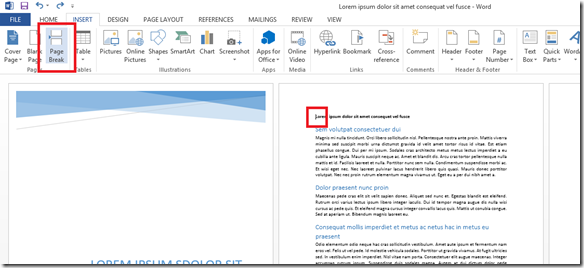
El programa va a agregar una hoja en blanco en donde tendrás que colocar tu cursor en la esquina y dar clic en Inicio>Normal.

Luego dirígete a “Referencias” (References) en la barra superior y selecciona “Tabla de contenidos” (Table of contents); ahí selecciona la opción que mejor te parezca. Nosotros seleccionaremos la primera.
Si por alguna razón deseas modificar el índice (agregar títulos, páginas…), no necesitas cambiar todo, sólo identifica los títulos con su respectivo formato de Título (heading) y da doble clic en la parte superior del índice. Aparecerá un pequeño recuadro que dirá “Actualizar tabla” (Update table), donde deberás seleccionar una opción. Se actualizará automática y correctamente.
Para acceder al documento y hacer los ejercicios propuestos debes ir a este enlace:
martes, 7 de febrero de 2017
Listado de comandos para Windows 7:
Desinstalar o cambiar programas
"appwiz.cpl"
Herramientas administrativas
"control admintools"
Calculadora
"calc"
Administrador de certificados
"certmgr.msc"
Mapa de caracteres
"charmap"
Panel de control
"control"
Linea de comandos
"cmd"
Servicios de componentes
"dcomcnfg"
Administrador del equipo
compmgmt.msc
Fecha y hora
"timedate.cpl"
Ir a carpeta descargas
Downloads
Administrador de dispositivos
"devmgmt.msc"
Herramienta de diagnostico de las Directx
"dxdiag"
Liberador de espacio en disco
"cleanmgr"
Defragmentador de disco
"dfrgui"
Administración de discos
"diskmgmt.msc"
Propiedades de pantalla
"desk.cpl"
Reproductor de DVD
"dvdplay "
Visor de eventos
"eventvwr.msc"
Opciones de carpeta
"control folders"
Editor de politicas de sistema
"gpedit.msc"
Internet Explorer
"iexplore"
Propiedades de internet
"inetcpl.cpl"
Propiedades de teclado
"control keyboard"
Directiva de seguridad local
"secpol.msc"
Usuarios y grupos locales
"lusrmgr.msc"
Herramienta de diagnóstico
"msdt"
Paint
"mspaint.exe"
Propiedades del ratón
"control mouse"
Conexiones de red
"control netconnections"
Notepad
"notepad"
Opciones de energía
"powercfg.cpl"
Impresoras y dispositivos
"control printers"
Editor del registro
"regedit.exe"
Conexión a escritorio remoto
"mstsc"
Programador de tareas
"control schedtasks"
Centro de actividades
"wscui.cpl"
Servicios
"services.msc"
Apaga el ordenador
"shutdown"
Sonido
"mmsys.cpl"
Configuración del sistema
"msconfig"
Información del sistema
"msinfo32"
Propiedades del sistema
"sysdm.cpl"
Administrador de tareas
"taskmgr"
Cortafuegos o Firewall
"firewall.cpl"
Windows Media Player
"wmplayer"
Equipo
"Inicio + E"
Centro de accesibilidad
"Inicio + U"
Control de Pantallas
"Inicio + P"
Buscador
"Inicio + F"
Cambio de Usuario
"Inicio + L"
"appwiz.cpl"
Herramientas administrativas
"control admintools"
Calculadora
"calc"
Administrador de certificados
"certmgr.msc"
Mapa de caracteres
"charmap"
Panel de control
"control"
Linea de comandos
"cmd"
Servicios de componentes
"dcomcnfg"
Administrador del equipo
compmgmt.msc
Fecha y hora
"timedate.cpl"
Ir a carpeta descargas
Downloads
Administrador de dispositivos
"devmgmt.msc"
Herramienta de diagnostico de las Directx
"dxdiag"
Liberador de espacio en disco
"cleanmgr"
Defragmentador de disco
"dfrgui"
Administración de discos
"diskmgmt.msc"
Propiedades de pantalla
"desk.cpl"
Reproductor de DVD
"dvdplay "
Visor de eventos
"eventvwr.msc"
Opciones de carpeta
"control folders"
Editor de politicas de sistema
"gpedit.msc"
Internet Explorer
"iexplore"
Propiedades de internet
"inetcpl.cpl"
Propiedades de teclado
"control keyboard"
Directiva de seguridad local
"secpol.msc"
Usuarios y grupos locales
"lusrmgr.msc"
Herramienta de diagnóstico
"msdt"
Paint
"mspaint.exe"
Propiedades del ratón
"control mouse"
Conexiones de red
"control netconnections"
Notepad
"notepad"
Opciones de energía
"powercfg.cpl"
Impresoras y dispositivos
"control printers"
Editor del registro
"regedit.exe"
Conexión a escritorio remoto
"mstsc"
Programador de tareas
"control schedtasks"
Centro de actividades
"wscui.cpl"
Servicios
"services.msc"
Apaga el ordenador
"shutdown"
Sonido
"mmsys.cpl"
Configuración del sistema
"msconfig"
Información del sistema
"msinfo32"
Propiedades del sistema
"sysdm.cpl"
Administrador de tareas
"taskmgr"
Cortafuegos o Firewall
"firewall.cpl"
Windows Media Player
"wmplayer"
Equipo
"Inicio + E"
Centro de accesibilidad
"Inicio + U"
Control de Pantallas
"Inicio + P"
Buscador
"Inicio + F"
Cambio de Usuario
"Inicio + L"
Instalar una máquina virtual
Una vez instalada la máquina virtual debes hacer lo siguiente :
- Instalar un antivirus gratuito :AVAST
- Crear un usuario estándar que se llame alumno.
- Accede con escritorio remoto desde tu máquina física a la máquina virtual .
- Compartir una carpeta desde la máquina virtual a mi máquina física.
- Cambiar el escritorio.
- Crear un acceso directo en el escritorio.
- Ver que versión de Windows 7 he instalado.
- Añade un nuevo disco de tipo SATA a la máquina virtual.
- Crea un fichero batch para apagar la máquina virtual , que se llame apagar.exe . Por lo que debes descargar un programa que convierta tu archivo batch en un exe. http://descargar.cnet.com/Bat-To-Exe-Converter-Portable/3001-2069_4-10555897.html
- Instala el navegador Chrome.
- Instala en la máquina virtual un programa que se llama Total Commander y dime para qué sirve.
- Todos los programas ejecutables descargados debéis de dejarlos en una carpeta que se llame programas en la unidad de DATOS e: . Esta unidad ha tenido que ser creada después de añadir el nuevo disco.
- Utiliza msconfig y comprueba que programas residen al inicio.
- Hacer un pequeño manual que incluya todo lo que has hecho desde la descarga del programa de virtualización.
lunes, 6 de febrero de 2017
jueves, 2 de febrero de 2017
miércoles, 1 de febrero de 2017
Suscribirse a:
Entradas (Atom)