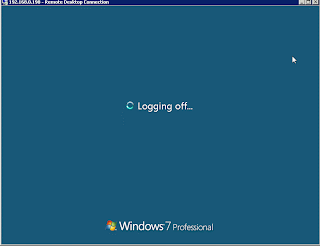http://recursostic.educacion.es/observatorio/web/eu/internet/recursos-online/1004-busquedas-avanzadas-en-google
miércoles, 29 de marzo de 2017
martes, 28 de marzo de 2017
Windows 7
Las 6 versiones de Windows 7:
Windows 7 Starter Edition
- Sólo para los fabricantes de equipos originales (OEM) que vendan equipos nuevos.
- Sin interfaz de usuario ni Aero.
- Sólo permitirá correr 3 programas simultáneamente.
Windows 7 Home Basic
- Sólo en mercados emergentes.
- Sin interfaz de usuario ni Aero.
Windows 7 Home Premium (versión recomendada para el usuario promedio)
- Para todo el mundo, fabricantes de equipos originales (OEM) y tiendas.
- Incluye interfaz de usuario y Aero.
- Soporte para multi-touch.
- Añade juegos “premium”.
- Multimedia (Media Center, Reproducción de DVD, y más)
Windows 7 Professional
- Para todo el mundo, fabricantes de equipos originales (OEM) y tiendas.
- Incluye todas las características de Windows 7 Home Premium.
- Mejor capacidad para trabajar en Red.
- Mayor protección de datos, con EFS.
Windows 7 Enterprise
- Sólo para empresas.
- Incluye todas las características de Windows 7 Professional.
- Añade BitLocker.
Windows 7 Ultimate
- Disponibilidad limitada para fabricantes de equipos originales (OEM) y tiendas.
- Incluye todas las características de Windows 7 Enterprise.
Windows Anytime Upgrade (Características de Windows 7)
Sin discos, sin demoras y sin salir de su hogar. Con Windows Anytime Upgrade, puede ejecutar la actualización a una edición más avanzada de Windows 7 (por ejemplo, de Home Premium a Ultimate) en solo 10 minutos. De este modo, puede aprovechar características adicionales y mantener intactos los Drivers, programas, los archivos y las configuraciones actuales.
En el pasado, actualizar Windows podía ser un poco complicado. En Windows 7, el software necesario está preinstalado. Puede comprar una clave de actualización en una tienda autorizada.
Opciones de Windows Anytime Upgrade:
Puedes Actualizar Windows a sus versiones mas Avanzadas, por ejemplo: Si acualmente Ejecutas Windows 7 Starter puedes actualizar a la version Home Premium, Professional o Ultimate.
¿Cómo Abrir Windows Anytime Upgrade en el Equipo?
Para ello:
- Haga clic en el botón Inicio.
- Escriba Windows Anytime Upgrade en el cuadro de búsqueda.
- A continuación, haga clic en Windows Anytime Upgrade en la lista de resultados.
Ejemplo:
A continuacion Se Abrira la Ventana de Asistencia de AnyTime Upgrade:
* Si usted ya tiene una clave de actualización, haga clic en Introduzca una clave de actualización (Parte Marcada en la figura por el rectángulo en rojo).
Ahora:
* Ingrese su clave de actualización para la nueva edición de Windows que desea instalar y haga clic en siguiente (Next), se verificará la clave.
* En la Siguiente Pantalla, Aceptar los términos de licencia.
* Haga clic en Actualizar para iniciar la actualización.
* Le tomará aproximadamente 10 minutos más o menos para el proceso de actualización, el ordenador se reiniciará automáticamente.
* El PC se reiniciará.
* Al primer inicio de sesión su equipo actualizado mostrará el asistente de Windows Anytime Upgrade y mostrará una confirmación de que todo ha ido bien y la actualización se ha completado, haga clic en Cerrar para continuar.
Notas:
* Puede usar Windows Anytime Upgrade para ejecutar la actualización de una versión de 32 bits de Windows 7 a una versión de 32 bits de Windows 7 y de una versión de 64 bits de Windows 7 a una versión de 64 bits de Windows 7, pero no podrá ejecutar la actualización de una versión de 32 bits de Windows 7 a una versión de 64 bits de Windows 7 o viceversa.
* Windows Anytime Upgrade no está disponible en todas las ediciones de Windows 7.
Fuente :http://hogardestudio.blogspot.com.es/2011/09/windows-anytime-upgrade-caracteristicas.html
jueves, 23 de marzo de 2017
martes, 21 de marzo de 2017
Características de los discos duros
Las características a
tener en cuenta en un disco duro son:
- Capacidad de almacenamiento: Esta es la principal característica a la hora de elegir un disco rígido. La capacidad de almacenamiento mide la cantidad de información o datos que puede grabarse o almacenar en un disco rígido. Actualmente la unidad de medida es el byte y sus múltiplos. Antes se medía en Megabytes (MB), actualmente se mide en Gigabytes (GB) y también en Terabytes (TB).
- Velocidad de rotación: Se mide en revoluciones por minuto (RPM) y es la velocidad a la que gira o giran los platos. Si la velocidad de rotación aumenta tenemos como beneficio que también aumenta la transferencia de datos, pero tenemos como inconveniente el aumento de ruido y de calor generado. Los discos con interfaz IDE tienen velocidades de rotación de 5400RPM o de 7200 RPM. Y en los discos SCSI será de 7200 RPM pudiendo haber discos que giran hasta 15.000 RPM.
- Tiempo de Acceso (Access Time): Cuando se va a leer o escribir información de un sector determinado, la acción que se realiza es mover el cabezal desde el sitio donde estuviera a la pista donde este ese sector., a este tiempo se le conoce como tiempo de búsqueda. Una vez que nos encontramos en la pista correcta hay que localizar en esa pista el sector concreto donde se realizara la lectura o escritura, a este tiempo se le conoce como latencia.Y por último queda leer o escribir la información, al tiempo que se emplea en generar el campo magnético, para escritura y convertir el campo magnético en impulso eléctrico, para la lectura, se le conoce como Tiempo de lectura/escritura.
- Memoria Cache o Tamaño de Buffer: Es una memoria auxiliar que incorpora el disco rígido, en la cual se almacenan los datos a escribir o los ya leídos., como paso previa a la operación que se va a realizar con ellos. Esta acción ayuda a no perder dados (integridad), en el aprovechamiento de los dispositivos (rendimiento) y aumenta la velocidad con la que se efectúa la operación ya sea de lectura o de escritura.
- Tasa de transferencia: Es el número indica la cantidad de datos un disco puede leer o escribir en la parte más exterior del disco o plato en un periodo de un segundo. Normalmente se mide en MB/seg.
- Modo de transferencia: Es la forma de transmitir datos entre la unidad de disco rígido y la memoria RAM, para ellos existen las siguientes técnicas:
- Modo PIO (entrada/salida programable), en este sistema el microprocesador es el encargado de gestionar las tareas transferencia de datos. Es un método lento y que se invierte mucho tiempo del microprocesador. A lo largo de su existencia habido diferentes evoluciones de este modo de transferencia. Desde el PIO modo 1 con velocidades de 5,2 MB/s, a los PIO modo 2,3 ,4,con velocidades de 8,3 MB/s a 16,6 MB/s.
- Modo DMA (Acceso directo a memoria): Este sistema elimina intermediarios (microprocesador) y los datos se transfieren desde la memoria RAM al disco directamente. Actualmente se utiliza con los controladores UltraDMA, donde las velocidades van de los 33,3 MB/s (ATA-4) a los 300 MB/s (SATA).
- Interfaz o controladora de disco: Es la forma de conectar el disco rígido con el ordenador. Las interfaces del disco rígido más utilizadas son: IDE/ATA o PATA, Serial ATA, SCSI, también hay carcasas externas que se utilizan para conectar discos rígidos los puertos USB o FireWire.
La media de estos tres tiempos
(Tiempo medio de búsqueda, Tiempo de lectura/escritura, Latencia) es el tiempo de acceso y es el proporcionado por el fabricante del
disco duro. La unidad de medida de este tiempo es del orden de milisegundo.
lunes, 20 de marzo de 2017
miércoles, 15 de marzo de 2017
miércoles, 8 de marzo de 2017
Operaciones básicas de protección
A continuación vamos se listan distintas recomendaciones para proteger el sistema operativo Windows7:
1. Activar las actualizaciones automáticas
2. Activar firewall (cortafuegos) de Windows
1. Activar las actualizaciones automáticas
Las actualizaciones son adiciones que se realizan al software instalado, para eliminar agujeros de seguridad , para resolver problemas de compatibilidades con otros programas y para realizar pequeñas mejoras a al rendimiento.
2. Activar firewall (cortafuegos) de Windows
El firewall es un software o un hardware que filtra la información que entra y sale de un sistema de red. De esta forma , protege a la red y a los equipos de ataques intencionales o accidentales .
3. Utilizar contraseñas para acceder al ordenador
4 . Utilizar un correo electrónico con un buen filtro antispam
5. Instalar un antivirus
martes, 7 de marzo de 2017
Uso de diskpart en Windows para ver las particiones en cmd
Vamos a ver el uso de diskpart con algunos comandos básicos que nos permitirán ver información básica de nuestros discos duros, sus particiones y volúmenes en el terminal cmd.
Para ver las particiones tenemos que hacer esto:
1.-diskpart en el prompt de cmd para ejecutarlo
2.-list disk para ver la lista de discos duros que tenemos (ahora haré otra captura a ver si detecta los extraibles y el pen)
3.-select disk n (cuidado de no poner disco, tiene que ser disk y n el número que vemos en la lista)
4.-list partition una vez seleccionado el disco para ver las particiones que tiene.
Aquí está la sintaxis de diskpart: http://technet.microsoft.com/es-es/library/cc766465(v=ws.10).aspx
Algunos comandos para diskpart intersantes para mostrar detalle del disco y del formato de datos son:
- detail disk
- detail partition
- detail volume
Para los que previamente tendremos que haber hecho un:
- list disk
- list partition
- list volumen
y sus correspondientes selects. A parte tenemos todos los comandos necesarios para formatear, crear volúmenes, tamaños de partición y todo lo necesario para edición del disco.
BIOS , CMOS , SETUP
Apuntes:
https://www.luminpdf.com/viewer/uhSsbGNzr265Qh5qL/share?sk=1843014d-1754-406e-88d3-e73add33e64b
Ejercicios:
https://docs.google.com/document/d/1y0oDS-GB69vz3phG9wHqsZiWFsjDqBuZRAk7s8lMxRY/edit?usp=sharing
Mira ver que BIOS tienes en tu PC:
https://drive.google.com/file/d/0B0I10VGFY7LLX195WDV0aF90Wkk/view?usp=sharing
https://www.luminpdf.com/viewer/uhSsbGNzr265Qh5qL/share?sk=1843014d-1754-406e-88d3-e73add33e64b
Ejercicios:
https://docs.google.com/document/d/1y0oDS-GB69vz3phG9wHqsZiWFsjDqBuZRAk7s8lMxRY/edit?usp=sharing
Mira ver que BIOS tienes en tu PC:
https://drive.google.com/file/d/0B0I10VGFY7LLX195WDV0aF90Wkk/view?usp=sharing
Suscribirse a:
Entradas (Atom)