martes, 31 de enero de 2017
Evga Portátiles
Home > Laptops > Laptop Family
http://www.evga.com/products/pdf/758-21-2633.pdf
http://latam.evga.com/Products/Product.aspx?pn=758-41-2633-T1
http://www.evga.com/products/pdf/758-21-2633.pdf
http://latam.evga.com/Products/Product.aspx?pn=758-41-2633-T1
evga sr-x
Información de la placa
https://www.ozeros.com/2012/03/evga-lanza-la-placa-madre-classified-sr-x-dual-socket/
Manual /Especificaciones
http://www.evga.com/support/manuals/files/270-SE-W888.pdf
http://www.evga.com/products/pdf/270-SE-W888.pdf
Procesador
https://ark.intel.com/products/61428/Intel-Xeon-Processor-E5-2658-20M-2_10-GHz-8_0-GTs-Intel-QPI
Memorias
https://www.amazon.es/Kingston-HyperX-Fury-Memoria-16GB/dp/B00J8E8YES/ref=sr_1_1?ie=UTF8&qid=1485627079&sr=8-1&keywords=ddr3+16gb+fury
Tarjetas gráficas
https://www.amazon.es/Gigabyte-VGA-Nvidia-G-Force-1080/dp/B01GCAW1IA/ref=sr_1_1?ie=UTF8&qid=1485627572&sr=8-1&keywords=1080+gtx#productDetails
Fuente de alimentación
https://www.pccomponentes.com/lepa-g1600-1600w-80-plus-gold
Recommended Power Supply Wattage Calculator
http://es.msi.com/power-supply-calculator/
http://www.coolermaster.outervision.com/
http://powersupplycalculator.net/
http://images10.newegg.com/BizIntell/tool/psucalc/index.html
Buscar rendimientos de componentes
http://cpu.userbenchmark.com/
https://www.ozeros.com/2012/03/evga-lanza-la-placa-madre-classified-sr-x-dual-socket/
Manual /Especificaciones
http://www.evga.com/support/manuals/files/270-SE-W888.pdf
http://www.evga.com/products/pdf/270-SE-W888.pdf
Procesador
https://ark.intel.com/products/61428/Intel-Xeon-Processor-E5-2658-20M-2_10-GHz-8_0-GTs-Intel-QPI
Memorias
https://www.amazon.es/Kingston-HyperX-Fury-Memoria-16GB/dp/B00J8E8YES/ref=sr_1_1?ie=UTF8&qid=1485627079&sr=8-1&keywords=ddr3+16gb+fury
Tarjetas gráficas
https://www.amazon.es/Gigabyte-VGA-Nvidia-G-Force-1080/dp/B01GCAW1IA/ref=sr_1_1?ie=UTF8&qid=1485627572&sr=8-1&keywords=1080+gtx#productDetails
Fuente de alimentación
https://www.pccomponentes.com/lepa-g1600-1600w-80-plus-gold
Recommended Power Supply Wattage Calculator
http://es.msi.com/power-supply-calculator/
http://www.coolermaster.outervision.com/
http://powersupplycalculator.net/
http://images10.newegg.com/BizIntell/tool/psucalc/index.html
Buscar rendimientos de componentes
http://cpu.userbenchmark.com/
Métodos abreviados de teclado de Windows
Resumen
En este artículo se enumeran los métodos abreviados de teclado que se pueden usar en Windows.
Más información
Combinaciones de teclas de sistemas Windows
- F1: Ayuda
- CTRL+ESC: abrir el menú de Inicio
- ALT+TAB: cambiar entre programas abiertos
- ALT+F4: salir del programa
- MAYÚS+SUPR: eliminar un elemento permanentemente
- Logotipo de Windows+L: bloquear el equipo (sin usar CTRL+ALT+SUPR)
Combinaciones de teclas de programa de Windows
- CTRL+C: copiar
- CTRL+X: cortar
- CTRL+V: pegar
- CTRL+Z: deshacer
- CTRL+B: negrita
- CTRL+U: subrayado
- CTRL+I: cursiva
Combinaciones de clic del ratón y modificadores de teclado para objetos shell
- MAYÚS+clic con el botón derecho: muestra un menú contextual que contiene comandos alternativos
- MAYÚS+doble clic: ejecuta el comando alternativo predeterminado (el segundo elemento del menú)
- ALT+doble clic: muestra las propiedades
- MAYÚS+SUPR: elimina un elemento inmediatamente sin colocarlo en la Papelera de reciclaje
Comandos generales sólo de teclado
- F1: inicia la Ayuda de Windows
- F10: activa las opciones de la barra de menús
- MAYÚS+F10: abre el menú contextual del elemento seleccionado (es igual que hacer clic con el botón derecho en un objeto
- CTRL+ESC: abre el menú Inicio (use las teclas de dirección para seleccionar un elemento)
- CTRL+ESC o ESC: selecciona el botón Inicio (presione la tecla TAB para seleccionar la barra de tareas, o bien presione MAYÚS+F10 para abrir un menú contextual)
- CTRL+MAYÚS+ESC: abre el Administrador de tareas de Windows
- ALT+FLECHA DERECHA: abre un cuadro de lista desplegable
- ALT+TAB: cambia a otro programa en ejecución (mantenga presionada la tecla ALT y, a continuación, presione la tecla TAB para ver la ventana de conmutación de tareas)
- MAYÚS: mantenga presionada la tecla MAYÚS mientras inserta un CD-ROM para omitir la característica de ejecución automática
- ALT+ESPACIO: muestra el menú Sistema de la ventana principal (desde el menú Sistema se puede restaurar, mover, cambiar el tamaño, minimizar, maximizar o cerrar la ventana)
- ALT+- (ALT+guión): muestra el menú Sistema de la ventana secundaria de la interfaz de múltiples documentos (MDI) (desde el menú Sistema de la ventana secundaria de MDI se puede restaurar, mover, cambiar el tamaño, minimizar, maximizar o cerrar la ventana secundaria)
- CTRL+TAB: cambia a la siguiente ventana secundaria de un programa de interfaz de múltiples documentos (MDI)
- ALT+letra subrayada del menú: abre el menú
- ALT+F4: cierra la ventana activa
- CTRL+F4: cierra la ventana activa de la Interfaz de múltiples documentos (MDI)
- ALT+F6: conmuta entre varias ventanas del mismo programa (por ejemplo, cuando se muestra el cuadro de diálogo Buscar del Bloc de notas, ALT+F6 cambia entre el cuadro de diálogo Buscar y la ventana principal del Bloc de notas)
Métodos abreviados de objetos de shell y carpetas generales, y del Explorador de Windows
Para un objeto seleccionado:- F2: cambiar el nombre del objeto
- F3: buscar todos los archivos
- CTRL+X: cortar
- CTRL+C: copiar
- CTRL+V: pegar
- MAYÚS+SUPR: eliminar la selección inmediatamente, sin mover el elemento a la Papelera de reciclaje
- ALT+ENTRAR: abrir las propiedades del objeto seleccionado
Para copiar un archivo
Mantenga presionada la tecla CTRL mientras arrastra el archivo a otra carpeta.Para crear una combinación de teclas
Mantenga presionadas las teclas CTRL+MAYÚS mientras arrastra un archivo al escritorio o a una carpeta.Control de carpetas generales y accesos directos
- F4: selecciona el cuadro Ir a una carpeta diferente y baja las entradas del cuadro (si la barra de herramientas está activa en el Explorador de Windows)
- F5: actualiza la ventana activa.
- F6: se mueve entre paneles en el Explorador de Windows
- CTRL+G: abre la herramienta Ir a la carpeta (sólo en el Explorador de Windows en Windows 95)
- CTRL+Z: deshacer el último comando
- CTRL+A: seleccionar todos los elementos en la ventana activa
- RETROCESO: cambiar a la carpeta principal
- MAYÚS+clic+botón Cerrar: En las carpetas, cierra la carpeta actual y todas las carpetas primarias
Control del árbol del Explorador de Windows
- Teclado numérico *: expande todo lo que se encuentre bajo la selección actual
- Teclado numérico +: expande la selección actual
- Teclado numérico -: contrae la selección actual.
- FLECHA DERECHA: expande la selección actual si no está expandida; en caso contrario, va al primer elemento secundario
- FLECHA IZQUIERDA: contrae la selección actual si está expandida; en caso contrario, va al elemento principal
Control de propiedades
- CTRL+TAB/CTRL+MAYÚS+TAB: desplazarse por las pestañas de propiedades
Métodos abreviados de Accesibilidad
- Presionar la tecla MAYÚS cinco veces: activa y desactiva StickyKeys
- Mantener presionada la tecla MAYÚS derecha durante ocho segundos: activa y desactiva FilterKeys
- Mantener presionada la tecla BLOQ NUM durante cinco segundos: activa y desactiva ToggleKeys
- ALT izquierda+MAYÚS izquierda+BLOQ NUM: activa y desactiva MouseKeys
- ALT izquierda+MAYÚS izquierda+IMPR PANT: activa y desactiva el contraste alto
Teclas de Microsoft Natural Keyboard
- Logotipo de Windows: Menú Inicio
- Logotipo de Windows+R: Cuadro de diálogo Ejecutar
- Logotipo de Windows+M: minimizar todo
- MAYÚS+Logotipo de Windows+M: deshacer minimizar todo
- Logotipo de Windows+F1: Ayuda
- Logotipo de Windows+E: Explorador de Windows
- Logotipo de Windows+F: buscar archivos o carpetas
- Logotipo de Windows+D: minimiza todas las ventanas abiertas y muestra el escritorio
- CTRL+Logotipo de Windows+F: buscar equipo
- CTRL+Logotipo de Windows+TAB: mueve el foco de Inicio a la barra de herramientas Inicio rápido, a la bandeja del sistema (use la FLECHA DERECHA o FLECHA IZQUIERDA para mover el foco a los elementos de la barra de herramientas Inicio rápido y de la bandeja del sistema)
- Logotipo de Windows+TAB: recorrer los botones de la barra de tareas
- Logotipo de Windows+Inter: Cuadro de diálogo Propiedades del sistema
- Tecla de aplicación: muestra el menú contextual del elemento seleccionado
Microsoft Natural Keyboard con software IntelliType instalado
- Logotipo de Windows+L: cerrar sesión de Windows
- Logotipo de Windows+P: inicia el Administrador de impresión
- Logotipo de Windows+C: abre el Panel de control
- Logotipo de Windows+V: inicia el Portapapeles
- Logotipo de Windows+K: Abre el cuadro de diálogo Propiedades de teclado
- Logotipo de Windows+I: Abre el cuadro de diálogo Propiedades del ratón
- Logotipo de Windows+A: inicia las opciones de Accesibilidad (si está instalado)
- Logotipo de Windows+BARRA ESPACIADORA: muestra la lista de teclas de método abreviado de Microsoft IntelliType
- Logotipo de Windows+S: Activa y desactiva BLOQ MAYÚS
Comandos de teclado para cuadros de diálogo
- TAB: Va al siguiente control del cuadro de diálogo
- MAYÚS+TAB: ir al control anterior del cuadro de diálogo
- BARRA ESPACIADORA: si el control actual es un botón, equivale a hacer clic en él. Si el control actual es una casilla de verificación, equivale a activar o desactivar la casilla de verificación. Si el control actual es una opción, se selecciona la opción.
- ENTRAR: equivale a hacer clic en el botón seleccionado (el botón que muestra el contorno)
- ESC: Equivale a hacer clic en el botón Cancelar
- ALT+letra subrayada del elemento del cuadro de diálogo: ir al elemento correspondiente
WINDOWS 7
Apuntes sobre el sistema operativo WINDOWS 7
https://drive.google.com/file/d/0B0I10VGFY7LLRVBCMXRNWGJodkk/view?usp=sharing
https://drive.google.com/file/d/0B0I10VGFY7LLRVBCMXRNWGJodkk/view?usp=sharing
Extensiones de ficheros
¿Qué son las extensiones de archivos o ficheros?
Una extensión de fichero o sufijo de fichero es un sistema adicional de caracteres alfanuméricos (generalmente) que se añaden al final de un nombre de fichero para permitir que tanto usuarios como ordenadores (así como varias partes del software del sistema del ordenador) determinen rápidamente el tipo de datos almacenados en los ficheros.
leer más
La siguientes tablas muestran un resumen de los formatos de archivos:
http://cefire.edu.gva.es/pluginfile.php/277781/mod_resource/content/1/Unidad4/unidad4_html/formatos_de_archivos_y_extensiones.html
Una extensión de fichero o sufijo de fichero es un sistema adicional de caracteres alfanuméricos (generalmente) que se añaden al final de un nombre de fichero para permitir que tanto usuarios como ordenadores (así como varias partes del software del sistema del ordenador) determinen rápidamente el tipo de datos almacenados en los ficheros.
leer más
La siguientes tablas muestran un resumen de los formatos de archivos:
http://cefire.edu.gva.es/pluginfile.php/277781/mod_resource/content/1/Unidad4/unidad4_html/formatos_de_archivos_y_extensiones.html
Para mostrar las extensiones de nombre de archivo en el Explorador de Windows
Siga estos pasos:
Para Windows Vista, Windows 7 y Windows Server 2008
- Inicie el Explorador de Windows, puede hacerlo al abrir cualquier carpeta.
- Haga clic en Organizar.
- Haga clic en Opciones de carpeta y búsqueda.
- Haga clic en la ficha Ver .
- Desplácese hacia abajo hasta que note conocido de ocultar las extensiones para tipos de archivo, deseleccione esta línea haciendo clic en la casilla de verificación.
Nota: Para ocultar las extensiones de nombre de archivo, compruebe esta línea. - Haga clic en Aceptar
jueves, 26 de enero de 2017
martes, 24 de enero de 2017
lunes, 23 de enero de 2017
Comandos en la consola de Windows 7
help: te muestra todos los comandos del CMD.
cls: te limpia la pantalla de la CMD (es lo mismo que clear en Linux).
date: fecha.
time: muestra la hora.
color nº/letra: te cambia los colores de la CMD Ej: color a
color /? : es para saber cual es cada color.
tree: crea un "árbol genealógico" de las carpetas de tu PC.
tree /f "nombre carpeta" : te hace tree de una sola carpeta.
dir: muestra el contenido de una carpeta.
cd: te permite acceder a una carpeta Ej: cd usuario
cd.. : retrocedes una carpeta.
type nombre archivo.txt: con este comando se te abrira un archivo de texto.
md nombre carpeta: crea una carpeta.
del nombre carpeta: elimina la carpeta indicada.
tasklist: ta muestra una lista con todos los procesos del sistema.
taskkill /f /im proceso: finaliza un proceso del PC (los que te mostró el tasklist)
chkdsk: busca errores en el disco.
systeminfo: te da informacion del sistema.
driverquery: te da una lista de todos los drives de tu PC.
ping id/web : envia paquetes de datos a una id o web, sirve para probar la conexion. Ej: ping www.google.com ping 196.64.543.193
tracert www.web.com : te muestra todos los redireccionamientos que haces hasta llegar a una web.
calc: abre la calculadora
paint: abre el paint xD
msg /server:192.168.0.10 user Hola Amaya cómo te va?
cls: te limpia la pantalla de la CMD (es lo mismo que clear en Linux).
date: fecha.
time: muestra la hora.
color nº/letra: te cambia los colores de la CMD Ej: color a
color /? : es para saber cual es cada color.
tree: crea un "árbol genealógico" de las carpetas de tu PC.
tree /f "nombre carpeta" : te hace tree de una sola carpeta.
dir: muestra el contenido de una carpeta.
cd: te permite acceder a una carpeta Ej: cd usuario
cd.. : retrocedes una carpeta.
type nombre archivo.txt: con este comando se te abrira un archivo de texto.
md nombre carpeta: crea una carpeta.
del nombre carpeta: elimina la carpeta indicada.
tasklist: ta muestra una lista con todos los procesos del sistema.
taskkill /f /im proceso: finaliza un proceso del PC (los que te mostró el tasklist)
chkdsk: busca errores en el disco.
systeminfo: te da informacion del sistema.
driverquery: te da una lista de todos los drives de tu PC.
ping id/web : envia paquetes de datos a una id o web, sirve para probar la conexion. Ej: ping www.google.com ping 196.64.543.193
tracert www.web.com : te muestra todos los redireccionamientos que haces hasta llegar a una web.
calc: abre la calculadora
paint: abre el paint xD
msg /server:192.168.0.10 user Hola Amaya cómo te va?
PCI Express
Estructura
Este bus está estructurado como carriles punto a punto, full-duplex, trabajando en serie. En PCIe 1.1 (el más común en 2007) cada carril transporta 250 MB/s en cada dirección. PCIe 2.0 dobla esta tasa a 500 MB/s y PCIe 3.0 la dobla de nuevo (1 GB/s por carril).
Cada ranura de expansión lleva uno, dos, cuatro, ocho o dieciséis carriles de datos entre la placa base y las tarjetas conectadas. El número de carriles se escribe con una x de prefijo (x1 para un carril simple y x16 para una tarjeta con dieciséis carriles); x16 de 500MB/s dan un máximo ancho de banda de 8 GB/s en cada dirección para PCIE 2.x. En el uso más común de x16 para el PCIE 1.1 proporciona un ancho de banda de 4 GB/s (250 MB/s x 16) en cada dirección. En comparación con otros buses, un carril simple es aproximadamente el doble de rápido que el PCI normal; una ranura de cuatro carriles, tiene un ancho de banda comparable a la versión más rápida de PCI-X 1.0, y ocho carriles tienen un ancho de banda comparable a la versión más rápida de AGP.
Una ranura PCi Express 3.0 tiene 1 GB/s direccional y 2 GB/s bidireccional, por lo que logran en el caso de x16 un máximo teórico de 16 GB/s direccionales y 32 GB/s bidireccional
viernes, 20 de enero de 2017
miércoles, 18 de enero de 2017
martes, 17 de enero de 2017
Vamos a crear una actividad con educaplay
La idea es crear dos actividades una que se denomine placa base y la otra conectores traseros donde que tu sitúes todos los elementos .Para comenzar haz click en este enlace :
https://www.educaplay.com/es/editarActividad.php
Por ejemplo en esta imagen debes situar sobre cada conector su nombre .
Asus Maximus VII y conectores traseros:
- Botón Reset BIOS
- Botón ROG Connect Encendido/Apagado
- PS/2 Combo
- 2 x USB 2.0
- Salida audio digital S/PDIF óptico
- Salidas de video HDMI y DisplayPort
- 6 x USB 3.0
- RJ45 (Intel I218-V Gigabit LAN)
- 6 x jack 3.5 mm
Componentes de un PC
Placa base
https://www.educaplay.com/es/recursoseducativos/2412875/componentes_caja.htm
Vamos a adivinar todos los elementos de estas placas y obtener la máxima puntuación .Abre estos enlaces :
https://www.educaplay.com/es/recursoseducativos/768881/componentes_placa_base.htm
https://www.educaplay.com/es/recursoseducativos/2775304/placas_base_01.htm
https://www.educaplay.com/es/recursoseducativos/2775319/placa_base_02.htm
https://www.educaplay.com/es/recursoseducativos/2753722/placa_examen.htm
Componentes CAJA
https://www.educaplay.com/es/recursoseducativos/2412875/componentes_caja.htm
Conectores fuente
sábado, 14 de enero de 2017
viernes, 13 de enero de 2017
jueves, 12 de enero de 2017
miércoles, 11 de enero de 2017
Análisis del mercado de componentes de equipos microinformáticos.
Vamos a trabajar los rendimientos de procesadores y memorias . Accede a esta web para ver y comparar éstos:
http://cpu.userbenchmark.com/
martes, 10 de enero de 2017
MacBook Pro: Cómo extraer o instalar memoria
Aprende a extraer o instalar memoria en tu ordenador portátil MacBook Pro.
Para identificar tu modelo de MacBook Pro, utiliza la información que encontrarás en Cómo identificar modelos de MacBook Pro.
Cuando estés seguro de qué modelo tienes, localízalo en la lista que encontrarás a continuación para acceder a las instrucciones de ese modelo. Nota: Los portátiles Apple que no aparezcan en esta lista no cuentan con memoria extraíble.
Válido para los siguientes modelos
Las instrucciones que se indican a continuación son para los siguientes modelos de MacBook Pro (13 pulgadas):
- MacBook Pro (13 pulgadas, mediados de 2012)
- MacBook Pro (13 pulgadas, finales de 2011)
- MacBook Pro (13 pulgadas, principios de 2011)
- MacBook Pro (13 pulgadas, mediados de 2010)
- MacBook Pro (13 pulgadas, mediados de 2009)
Especificaciones de la memoria
Utiliza las tablas siguientes para confirmar que la memoria que vas a instalar es compatible con tu MacBook Pro.
| MacBook Pro (13 pulgadas, mediados de 2012) | |
| Número de ranuras de memoria | 2 |
| Memoria base | 4 GB |
| Memoria máxima | 8 GB |
| Especificaciones de la tarjeta de memoria | - Formato SO-DIMM DDR3 - 67,6 mm x 30 mm (1,18 pulgadas) - 2 o 4 GB - 204 patillas - RAM PC3-12800 DDR3 a 1600 MHz |
| Notas adicionales | Para obtener el máximo rendimiento, instala módulos de la misma capacidad en las dos ranuras. |
| MacBook Pro (13 pulgadas, finales de 2011) y MacBook Pro (13 pulgadas, principios de 2011) | |
| Número de ranuras de memoria | 2 |
| Memoria base | 4 GB |
| Memoria máxima | 8 GB |
| Especificaciones de la tarjeta de memoria | - Formato SO-DIMM DDR3 - 67,6 mm x 30 mm (1,18 pulgadas) - 2 o 4 GB - 204 patillas - RAM PC3-10600 DDR3 a 1333 MHz |
| Notas adicionales | Para obtener el máximo rendimiento, instala módulos de la misma capacidad en las dos ranuras. |
| MacBook Pro (13 pulgadas, mediados de 2010) y MacBook Pro (13 pulgadas, mediados de 2009) | |
| Número de ranuras de memoria | 2 |
| Memoria base | 4 GB |
| Memoria máxima | 8 GB |
| Especificaciones de la tarjeta de memoria | - Formato SO-DIMM DDR3 - 30 mm (1,18 pulgadas) - 2 o 4 GB - 204 patillas - RAM PC3-8500 DDR3 a 1066 MHz |
| Notas adicionales | Para obtener el máximo rendimiento, instala módulos de la misma capacidad en las dos ranuras. |
Cómo extraer o instalar memoria
Advertencia: Los componentes internos de tu MacBook Pro pueden estar calientes. Si has estado utilizando el MacBook Pro, espera diez minutos después de apagarlo para que los componentes internos se enfríen antes de continuar.
Paso 1: Retirar la carcasa inferior
- Apaga el MacBook Pro. Desconecta el adaptador de corriente, el cable Ethernet, los cables USB, el cierre de seguridad y cualquier otro cable que esté conectado al MacBook Pro para evitar daños en el equipo.
- Pon el MacBook Pro boca abajo y retira los diez (10) tornillos que sujetan la carcasa inferior. Como los tornillos tienen longitudes distintas, fíjate en la longitud y la ubicación de cada uno de ellos para volver a colocarlos después correctamente. Déjalos en un lugar seguro. Levanta la carcasa y ponla a un lado.
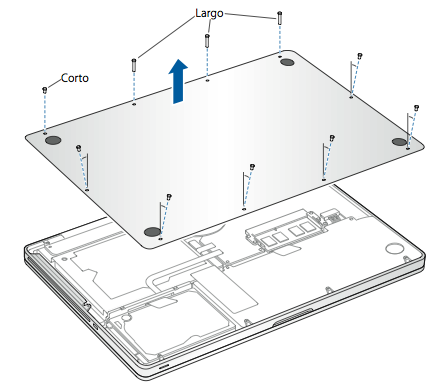
- Toca una superficie metálica del interior del ordenador para descargar la electricidad estática que haya acumulada en tu cuerpo.

Paso 2: Extraer la memoria existente (si la hubiera)
- Pulsa las palancas situadas a los lados del módulo de memoria hacia fuera para liberar el módulo de la ranura de la tarjeta de memoria. La memoria saltará hacia un lado. Antes de extraerla, asegúrate de encontrar las muescas en forma de semicírculo. En caso contrario, prueba a pulsar de nuevo las palancas hacia fuera.
- Sujeta el módulo de memoria por sus muescas y extráelo de la ranura.
- Repite el proceso de extracción con el otro módulo de memoria.
Importante: Sujeta los módulos de memoria por los bordes y no toques los conectores dorados.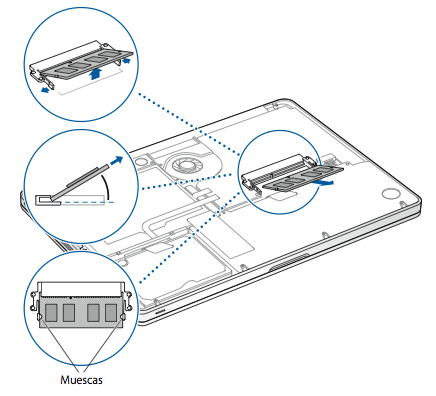
Paso 3: Instalar la memoria
- Alinea la muesca del borde dorado del módulo con la muesca de la ranura de memoria inferior.
- Inclina la tarjeta e inserta la memoria en la ranura.
- Utilizando dos dedos, empuja el módulo de memoria ejerciendo una presión firme y uniforme. Debería oírse un "clic" cuando la memoria se haya insertado correctamente.
- Repite este procedimiento para instalar otro módulo de memoria en la ranura superior. Presiona el módulo para asegurarte de que esté nivelado.
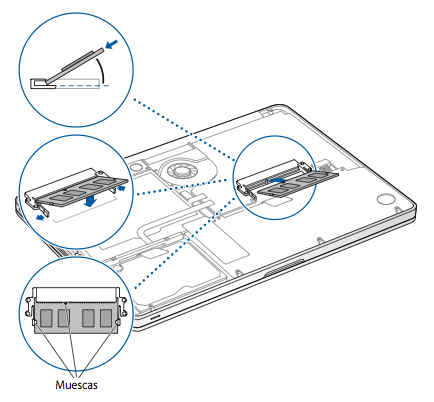
Nota: Asegúrate de instalar la memoria como se indica en esta ilustración, con los contactos dorados introducidos casi totalmente en el conector.
Paso 4: Volver a colocar la carcasa inferior
Vuelve a colocar la carcasa inferior. Vuelve a introducir los diez tornillos que quitaste antes y apriétalos bien. Asegúrate de que todos estén colocados correctamente, según su longitud.
Válido para los siguientes modelos
Las instrucciones que se indican a continuación son para los siguientes modelos de MacBook Pro (15 pulgadas):
- MacBook Pro (15 pulgadas, mediados de 2012)
- MacBook Pro (15 pulgadas, finales de 2011)
- MacBook Pro (15 pulgadas, principios de 2011)
- MacBook Pro (15 pulgadas, mediados de 2010)
- MacBook Pro (15 pulgadas, 2,53 GHz, mediados de 2009)
- MacBook Pro (15 pulgadas, mediados de 2009)
Especificaciones de la memoria
Utiliza las tablas siguientes para confirmar que la memoria que vas a instalar es compatible con tu MacBook Pro.
| MacBook Pro (15 pulgadas, mediados de 2012) | |
| Número de ranuras de memoria | 2 |
| Memoria base | 4 GB |
| Memoria máxima | 8 GB |
| Especificaciones de la tarjeta de memoria | - Formato DDR3 - 30 mm (1,8 pulgadas) - 2 o 4 GB - 204 patillas - RAM PC3-12800 DDR3 a 1600 MHz |
| Notas adicionales | Para obtener el máximo rendimiento, instala módulos de la misma capacidad en las dos ranuras. |
| MacBook Pro (15 pulgadas, finales de 2011) y MacBook Pro (15 pulgadas, principios de 2011) | |
| Número de ranuras de memoria | 2 |
| Memoria base | 4 GB |
| Memoria máxima | 8 GB |
| Especificaciones de la tarjeta de memoria | - Formato SO-DIMM DDR3 - 30 mm (1,18 pulgadas) - 2 o 4 GB - 204 patillas - RAM PC3-10600 DDR3 a 1333 MHz |
| Notas adicionales | Para obtener el máximo rendimiento, instala módulos de la misma capacidad en las dos ranuras. |
| MacBook Pro (15 pulgadas, mediados de 2010), MacBook Pro (15 pulgadas; 2,53 GHz, mediados de 2009), MacBook Pro (15 pulgadas, mediados de 2009) | |
| Número de ranuras de memoria | 2 |
| Memoria base | 4 GB |
| Memoria máxima | 8 GB |
| Especificaciones de la tarjeta de memoria | - Formato SO-DIMM DDR3 - 30 mm (1,18 pulgadas) - 2 o 4 GB - 204 patillas - RAM PC3-8500 DDR3 a 1066 MHz |
| Notas adicionales | Para obtener el máximo rendimiento, instala módulos de la misma capacidad en las dos ranuras. |
Cómo extraer o instalar memoria
Advertencia: Los componentes internos de tu MacBook Pro pueden estar calientes. Si has estado utilizando el MacBook Pro, espera diez minutos después de apagarlo para que los componentes internos se enfríen antes de continuar.
Paso 1: Retirar la carcasa inferior
- Apaga el MacBook Pro. Desconecta el adaptador de corriente, el cable Ethernet, los cables USB, el cierre de seguridad y cualquier otro cable que esté conectado al MacBook Pro para evitar daños en el equipo.
- Pon el MacBook Pro boca abajo y retira los diez (10) tornillos que sujetan la carcasa inferior. Como los tornillos tienen longitudes distintas, fíjate en la longitud y la ubicación de cada uno de ellos para volver a colocarlos después correctamente. Déjalos en un lugar seguro. Levanta la carcasa y ponla a un lado.
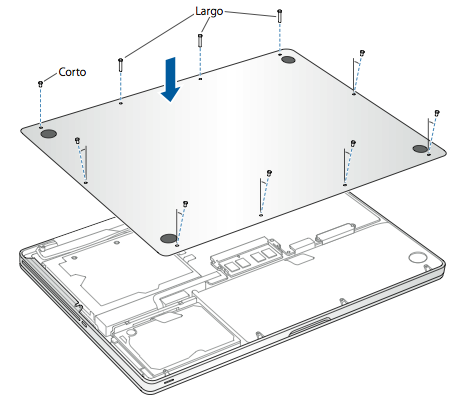
- Toca una superficie metálica del interior del ordenador para descargar la electricidad estática que haya acumulada en tu cuerpo.

Paso 2: Extraer la memoria existente (si la hubiera)
- Pulsa las palancas situadas a los lados del módulo de memoria hacia fuera para liberar el módulo de la ranura de la tarjeta de memoria. La memoria saltará hacia un lado. Antes de extraerla, asegúrate de encontrar las muescas en forma de semicírculo. En caso contrario, prueba a pulsar de nuevo las palancas hacia fuera.
- Sujeta el módulo de memoria por sus muescas y extráelo de la ranura.
- Repite el proceso de extracción con el otro módulo de memoria.
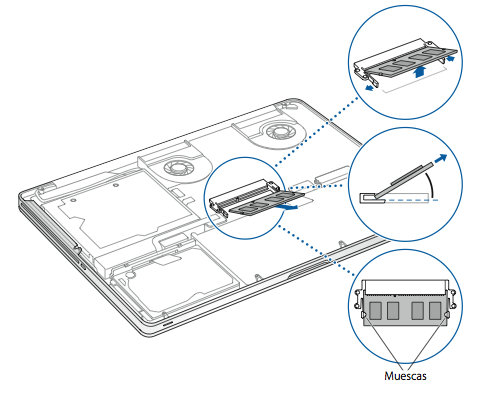
Importante: Sujeta los módulos de memoria por los bordes y no toques los conectores dorados.
Paso 3: Instalar la memoria
- Alinea la muesca del borde dorado del módulo con la muesca de la ranura de memoria inferior.
- Inclina la tarjeta e inserta la memoria en la ranura.
- Utilizando dos dedos, empuja el módulo de memoria ejerciendo una presión firme y uniforme. Debería oírse un "clic" cuando la memoria se haya insertado correctamente.
- Repite este procedimiento para instalar otro módulo de memoria en la ranura superior. Presiona el módulo para asegurarte de que esté nivelado.Nota: Asegúrate de instalar la memoria como se indica en esta ilustración, con los contactos dorados introducidos casi totalmente en el conector.
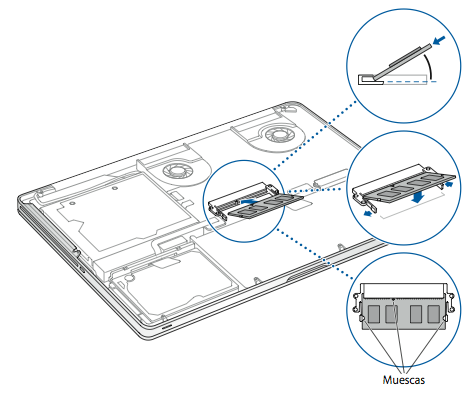
Paso 4: Volver a colocar la carcasa inferior
Vuelve a introducir los diez tornillos que quitaste antes y apriétalos bien. Asegúrate de que todos estén colocados correctamente, según su longitud.
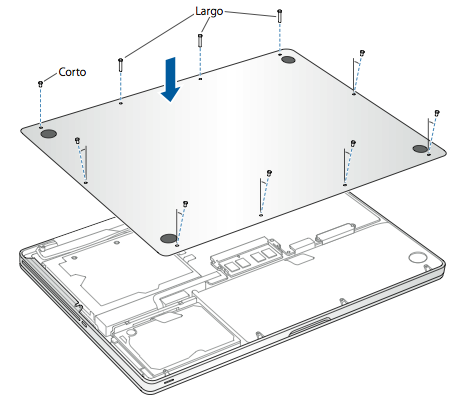
Válido para los siguientes modelos
Las instrucciones que se indican a continuación son para los siguientes modelos de MacBook Pro (15 pulgadas):
- MacBook Pro (15 pulgadas, finales de 2008)
Especificaciones de la memoria
Utiliza las tablas siguientes para confirmar que la memoria que vas a instalar es compatible con tu MacBook Pro.
| MacBook Pro (15 pulgadas, finales de 2008) | |
| Número de ranuras de memoria | 2 |
| Memoria base | 2 GB |
| Memoria máxima | 4 GB |
| Especificaciones de la tarjeta de memoria | - Formato SO-DIMM DDR3 - 30 mm (1,18 pulgadas) - 1 o 2 GB - 204 patillas - RAM PC3-8500 DDR3 a 1066 MHz |
| Notas adicionales | Para obtener el máximo rendimiento, ocupa ambas ranuras con módulos de la misma capacidad. |
Cómo extraer o instalar memoria
Advertencia: Los componentes internos de tu MacBook Pro pueden estar calientes. Si has estado utilizando el MacBook Pro, espera diez minutos tras apagarlo para que los componentes internos se enfríen antes de continuar.
Paso 1: Retirar la cubierta de acceso
- Apaga el MacBook Pro. Desconecta el adaptador de corriente, el cable Ethernet, el cierre de seguridad y cualquier otro cable que esté conectado al MacBook Pro para evitar daños en el equipo.
- Dale la vuelta al MacBook Pro y localiza el cierre. Pulsa el cierre para soltarlo y retira la cubierta de acceso que tapa la batería y el disco duro.
- El cierre debe encontrarse abierto para poder retirar la cubierta de acceso.
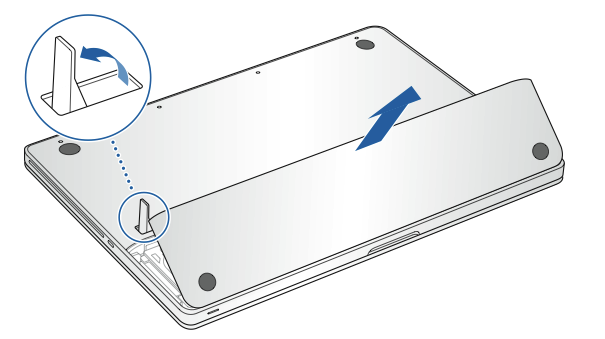
Paso 2: Retirar la batería
Con el cierre aún abierto, tira suavemente de la lengüeta de la batería para extraerla.

Paso 3: Retirar la carcasa inferior
- Extrae los ocho tornillos que sujetan la carcasa inferior de tu MacBook Pro y, a continuación, retírala.
Importante: Como los tornillos tienen longitudes distintas, fíjate en la longitud y la ubicación de cada uno de ellos para volver a colocarlos después correctamente. Déjalos en un lugar seguro.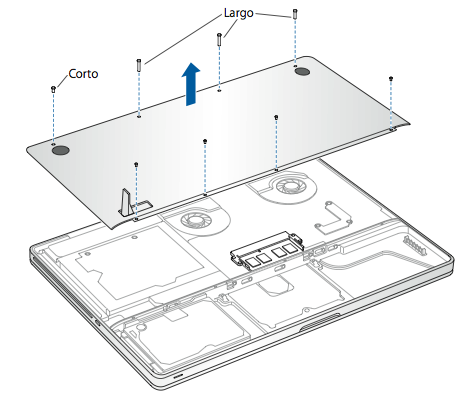
- Toca una superficie metálica del interior del ordenador para descargar la electricidad estática que haya acumulada en tu cuerpo.

Paso 4: Extraer la memoria existente (si la hubiera)
- Pulsa las palancas de expulsión situadas a los lados del módulo de memoria hacia fuera para liberar el módulo de la ranura. La memoria salta hacia un lado. Antes de extraerla, asegúrate de que encuentras las muescas en forma de semicírculo. En caso contrario, prueba a pulsar de nuevo las palancas de expulsión.
- Sujeta el módulo de memoria por sus muescas y extráelo de la ranura.
- Repite el proceso de extracción con el otro módulo de memoria.
Importante: Sujeta los módulos de memoria por los bordes y no toques los conectores dorados.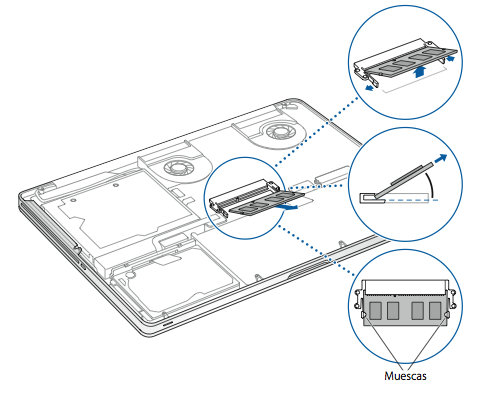
Paso 5: Instalar la memoria
- Alinea la muesca del borde dorado del módulo con la muesca de la ranura de memoria inferior.
- Inclina la tarjeta e inserta la memoria en la ranura.
- Utilizando dos dedos, empuja el módulo de memoria ejerciendo una presión firme y uniforme. Debería oírse un ligero clic cuando la memoria se haya insertado correctamente.
- Repite este procedimiento para instalar otro módulo de memoria en la ranura superior, si fuera necesario. Presiona el módulo para asegurarte de que esté nivelado.
Nota: Asegúrate de instalar la memoria como se indica en esta ilustración, con los contactos dorados introducidos casi totalmente en el conector.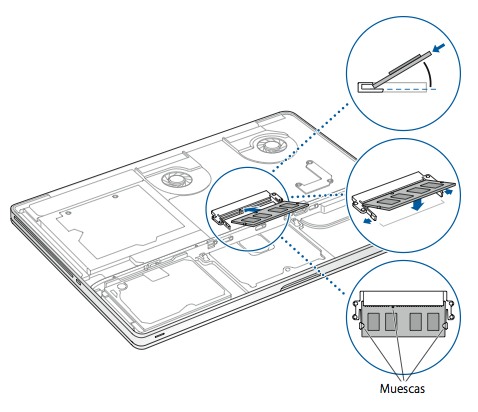
Paso 6: Volver a colocar la carcasa inferior
Vuelve a colocar la carcasa inferior. Vuelve a colocar los ocho tornillos y apriétalos bien.

Paso 7: Volver a colocar la batería
Para volver a colocar la batería, asegúrate de que el cierre esté abierto. Sujeta la batería en ángulo y desliza el borde labiado bajo los corchetes de la parte exterior del hueco de la batería. Presiona la batería con suavidad.
Paso 8: Volver a colocar la cubierta de acceso
Con el cierre aún abierto, vuelve a colocar la cubierta de acceso, asegurándote de que quede al mismo nivel que la carcasa inferior del MacBook Pro y, a continuación, aprieta el cierre para cerrarlo.
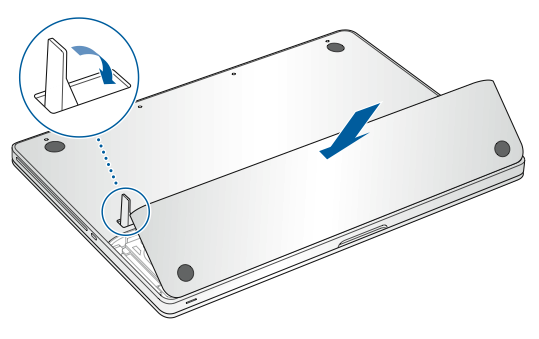
Modelos aplicables
Las instrucciones que se indican a continuación son para los siguientes modelos de MacBook Pro (17 pulgadas):
- MacBook Pro (17 pulgadas, finales de 2011)
- MacBook Pro (17 pulgadas, principios de 2011)
- MacBook Pro (17 pulgadas, mediados de 2010)
- MacBook Pro (17 pulgadas, mediados de 2009)
- MacBook Pro (17 pulgadas, principios de 2009)
Especificaciones de la memoria
Utiliza las tablas siguientes para confirmar que la memoria que vas a instalar es compatible con tu MacBook Pro.
| MacBook Pro (17 pulgadas, finales de 2011) y MacBook Pro (17 pulgadas, principios de 2011) | |
| Número de ranuras | 2 |
| Memoria base | 4 GB |
| Memoria máxima | 8 GB |
| Especificaciones de la tarjeta de memoria | - Formato SO-DIMM DDR3 - 67,6 mm x 30 mm (1,18 pulgadas) - 2 o 4 GB - 204 patillas - RAM PC3-10600 DDR3 a 1333 MHz |
| Notas adicionales | Puedes añadir dos módulos de memoria de 4 GB, con lo que obtendrías un máximo de 8 GB de memoria. Para obtener el máximo rendimiento, ocupa ambas ranuras con módulos de la misma capacidad. |
| MacBook Pro (17 pulgadas, mediados de 2010), MacBook Pro (17 pulgadas, mediados de 2009) y MacBook Pro (17 pulgadas, principios de 2009) | |
| Número de ranuras de memoria | 2 |
| Memoria base | 4 GB |
| Memoria máxima | 8 GB |
| Especificaciones de la tarjeta de memoria | - Formato SO-DIMM DDR3 - 30 mm (1,18 pulgadas) - 2 o 4 GB - 204 patillas - RAM PC3-8500 DDR3 a 1066 MHz |
| Notas adicionales | Puedes añadir dos módulos de memoria de 4 GB, con lo que obtendrías un máximo de 8 GB de memoria. Para obtener el máximo rendimiento, ocupa ambas ranuras con módulos de la misma capacidad. |
Cómo extraer o instalar memoria
Advertencia: Los componentes internos de tu MacBook Pro pueden estar calientes. Si has estado utilizando el MacBook Pro, espera diez minutos después de apagarlo para que los componentes internos se enfríen antes de continuar.
Paso 1: Retirar la carcasa inferior
- Apaga el MacBook Pro. Desconecta el adaptador de corriente, el cable Ethernet, los cables USB, el cierre de seguridad y cualquier otro cable que esté conectado al MacBook Pro para evitar daños en el equipo.
- Pon el MacBook Pro boca abajo y retira los diez (10) tornillos que sujetan la carcasa inferior. Como los tornillos tienen longitudes distintas, fíjate en la longitud y la ubicación de cada uno de ellos para volver a colocarlos después correctamente. Déjalos en un lugar seguro. Levanta la carcasa y ponla a un lado.
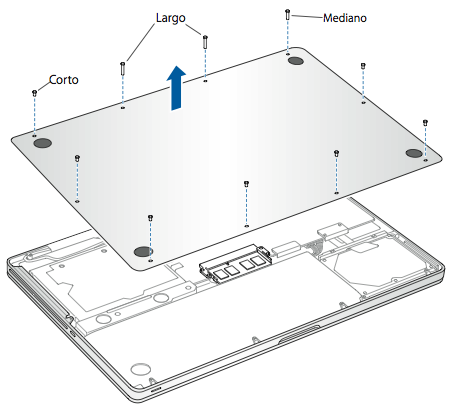
- Toca una superficie metálica del interior del ordenador para descargar la electricidad estática que haya acumulada en tu cuerpo.

Paso 2: Extraer la memoria existente (si la hubiera)
- Pulsa las palancas situadas a los lados del módulo de memoria hacia fuera para liberar el módulo de la ranura de la tarjeta de memoria. La memoria saltará hacia un lado. Antes de extraerla, asegúrate de encontrar las muescas en forma de semicírculo. En caso contrario, prueba a pulsar de nuevo las palancas hacia fuera.
- Sujeta el módulo de memoria por sus muescas y extráelo de la ranura.
- Repite el proceso de extracción con el otro módulo de memoria.
Importante: Sujeta los módulos de memoria por los bordes y no toques los conectores dorados.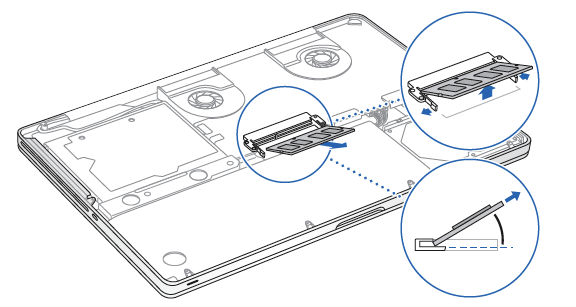
Paso 3: Instalar la memoria
- Alinea la muesca del borde dorado del módulo con la muesca de la ranura de memoria inferior.
- Inclina la tarjeta e inserta la memoria en la ranura.
- Utilizando dos dedos, empuja el módulo de memoria ejerciendo una presión firme y uniforme. Debería oírse un "clic" cuando la memoria se haya insertado correctamente.
- Repite este procedimiento para instalar otro módulo de memoria en la ranura superior. Presiona el módulo para asegurarte de que esté nivelado.
Nota: Asegúrate de que has instalado la memoria como se indica en la siguiente ilustración, con los contactos dorados introducidos casi totalmente en el conector.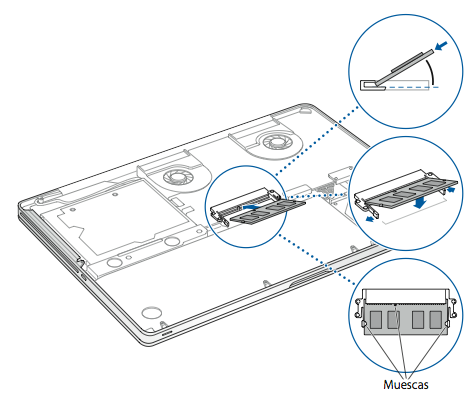
Paso 4: Volver a colocar la carcasa inferior
Vuelve a colocar la carcasa inferior. Vuelve a introducir los diez tornillos que quitaste antes y apriétalos bien. Asegúrate de que todos estén colocados correctamente, según su longitud.
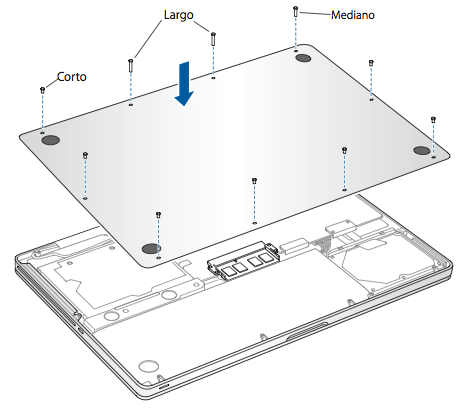
Válido para los siguientes modelos
Las instrucciones que se indican a continuación son para los siguientes modelos de MacBook Pro de 15 y 17 pulgadas:
- MacBook Pro (17 pulgadas, finales de 2008) y anteriores
- MacBook Pro (15 pulgadas, principios de 2008) y anteriores
Especificaciones de la memoria
Utiliza las tablas siguientes para confirmar que la memoria que vas a instalar es compatible con tu MacBook Pro.
| MacBook Pro (17 pulgadas, finales de 2008) y anteriores, y MacBook Pro (15 pulgadas, principios de 2008) y anteriores | |
| Número de ranuras de memoria | 2 |
| Memoria base | 512 MB (configuración a medida) |
| Memoria máxima | Consulta la tabla siguiente |
| Especificaciones de la tarjeta de memoria | - Formato SO-DIMM DDR3 - 30 mm (1,18 pulgadas) - 200 patillas - RAM PC2-5300 DDR2 a 667 MHz |
Consulta en esta tabla la cantidad máxima de memoria que estos ordenadores portátiles pueden reconocer:
| 2 GB | MacBook Pro, MacBook Pro (17 pulgadas), MacBook Pro (pantalla brillante de 15 pulgadas) |
| 3 GB | MacBook Pro (15 y 17 pulgadas, Core 2 Duo) Nota: Estos modelos admitirán solo 3 GB de memoria total. Si quieres maximizar la cantidad de SDRAM de tu ordenador, instala un módulo SO-DIMM de 2 GB en una de las ranuras y un módulo SO-DIMM de 1 GB en la otra. |
| 4 GB | MacBook Pro (15 pulgadas; 2,4/2,2 GHz), MacBook Pro (17 pulgadas; 2,4 GHz), MacBook Pro (15 pulgadas, principios de 2008), MacBook Pro (17 pulgadas, finales de 2008) |
Cómo extraer o instalar memoria
Tendrás que retirar la batería antes de poder instalar la memoria adicional. Después de instalar la memoria, tendrás que volver a colocar la batería. El siguiente procedimiento incluye las instrucciones necesarias para realizar las dos partes del proceso.
Advertencia: Los componentes internos de tu MacBook Pro pueden estar calientes. Si has estado utilizando el MacBook Pro, espera diez minutos después de apagarlo para que los componentes internos se enfríen antes de continuar.
Paso 1: Retirar la batería
- Apaga el MacBook Pro. Desconecta el adaptador de corriente, el cable Ethernet y cualquier otro cable que esté conectado al MacBook Pro para evitar daños en el equipo.
- Pon el ordenador boca abajo.
- Localiza los cierres que hay en cada lado de la batería.
- Desliza los cierres hacia arriba. Al hacerlo, la batería saldrá ligeramente.
- Levanta la batería y sácala.
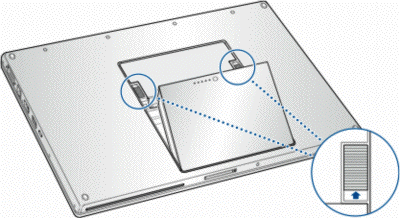
Paso 2: Retirar la tapa de la memoria
- Con un destornillador Phillips de tamaño 00, desatornilla la tapa de la memoria y extráela del compartimento de la batería del ordenador. Te encontrarás con tres o cuatro tornillos, dependiendo del modelo de MacBook Pro.
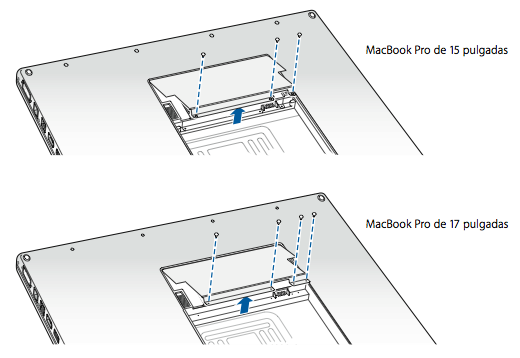
- Toca una superficie metálica del interior del ordenador para descargar la electricidad estática que haya acumulada en tu cuerpo.

Paso 3: Extraer la memoria existente (si la hubiera)
Si tienes que retirar una tarjeta de memoria (por ejemplo, si la vas a sustituir o si tienes que acceder a la ranura inferior), puedes hacerlo abriendo las pestañas a ambos lados de la tarjeta en dirección opuesta a las muescas de la tarjeta de memoria. La tarjeta de memoria se elevará ligeramente al separar las pestañas. Levanta la tarjeta de memoria formando un ángulo de unos 25 grados y sácala con cuidado de la ranura de memoria.
Importante: Sujeta los módulos de memoria por los bordes; no toques los conectores chapados en oro.
Importante: Sujeta los módulos de memoria por los bordes; no toques los conectores chapados en oro.
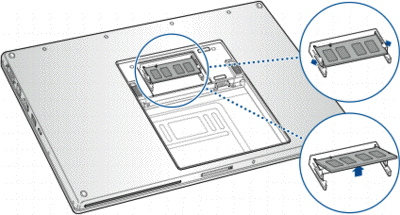
Paso 4: Instalar la memoria
- Introduce la tarjeta de memoria nueva en un ángulo de unos 25 grados. Alinea la muesca de la tarjeta con la pequeña pestaña de la ranura de memoria e introduce la tarjeta en la ranura hasta que el borde dorado prácticamente no se vea. Por último, presiona firmemente la tarjeta de memoria para que se introduzca en la ranura. Es posible que encuentres una ligera resistencia.
- Separa con cuidado las pequeñas pestañas de la ranura de memoria de las muescas de la tarjeta y, a continuación, presiona la tarjeta de memoria hasta que las pestañas de cada lado de la tarjeta se cierren y esta quede perfectamente acoplada.
- Introduce la memoria adicional en la segunda ranura, si procede.
Nota: Asegúrate de instalar la memoria como se indica en esta ilustración, con los contactos dorados introducidos casi totalmente en el conector.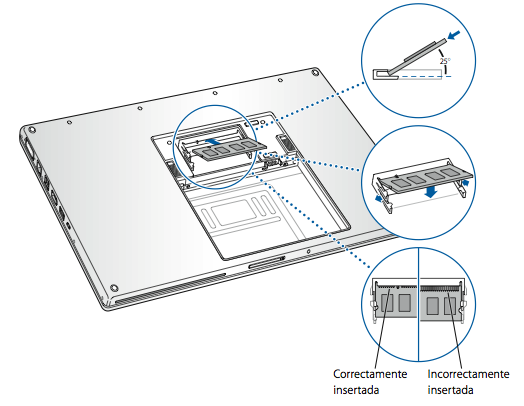
Paso 5: Volver a colocar la tapa de la memoria
Vuelve a colocar la tapa de la memoria y asegúrate de que esté completamente horizontal antes de atornillarla.
Paso 6: Insertar la batería
- Coloca el borde inferior de la batería en el compartimento de la batería formando un ángulo, tal y como se indica a continuación.
- Presiona suavemente el borde superior hacia abajo hasta que los cierres se acoplen en su lugar.
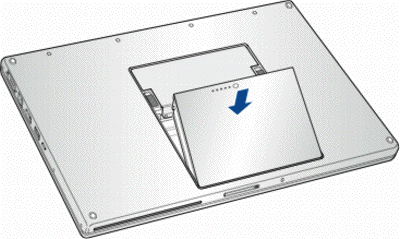
Más información
Cómo comprobar que tu ordenador reconoce la nueva memoria
Después de instalar la memoria adicional, deberías confirmar que el ordenador la reconoce. Para comprobar la memoria del ordenador:
- Arranca el ordenador.
- Cuando veas el escritorio de Mac OS X, selecciona el menú Apple () en la barra de menús de la parte superior izquierda y, a continuación, selecciona Acerca de este Mac.
La memoria total incluye la cantidad de memoria que venía originalmente con el ordenador más la nueva que has añadido. Si has sustituido toda la memoria, aparecerá el nuevo total. Para obtener información detallada acerca de la cantidad de memoria instalada en tu ordenador, abre Perfil de Sistema seleccionando Apple () y después elige Acerca de este Mac. A continuación, haz clic en Más información y después en Memoria, en la sección Hardware de Perfil de Sistema.
Si el ordenador no reconoce la memoria o no se inicia correctamente, confirma que la memoria que has instalado es compatible con tu MacBook Pro y que se ha instalado correctamente volviendo a colocarla.
Suscribirse a:
Entradas (Atom)








