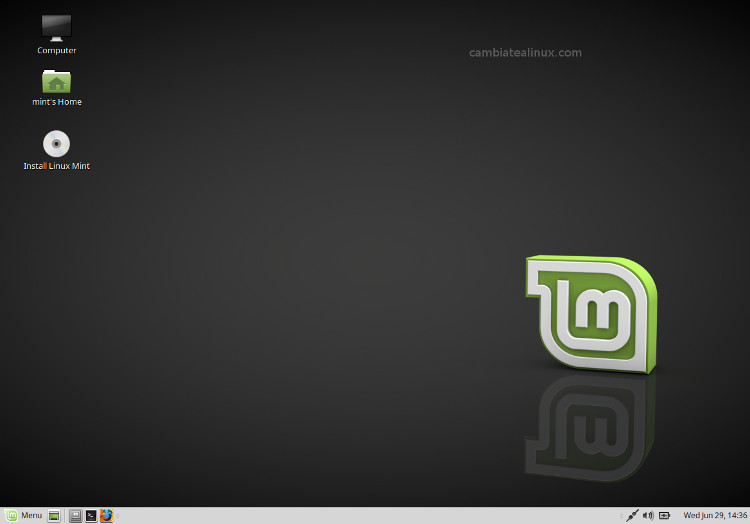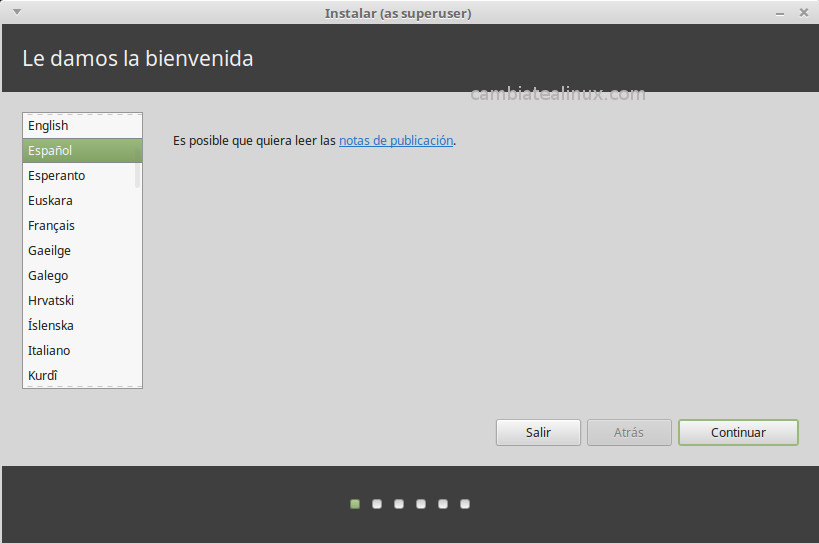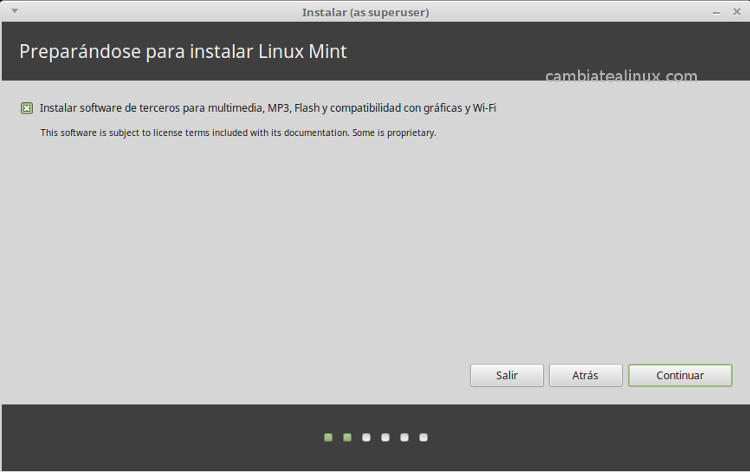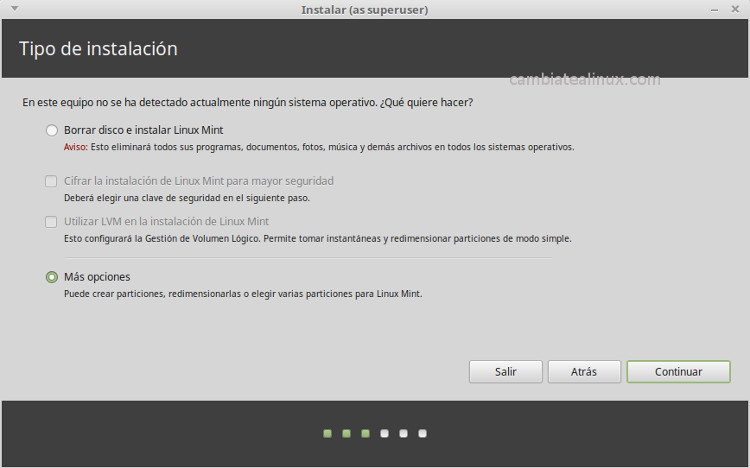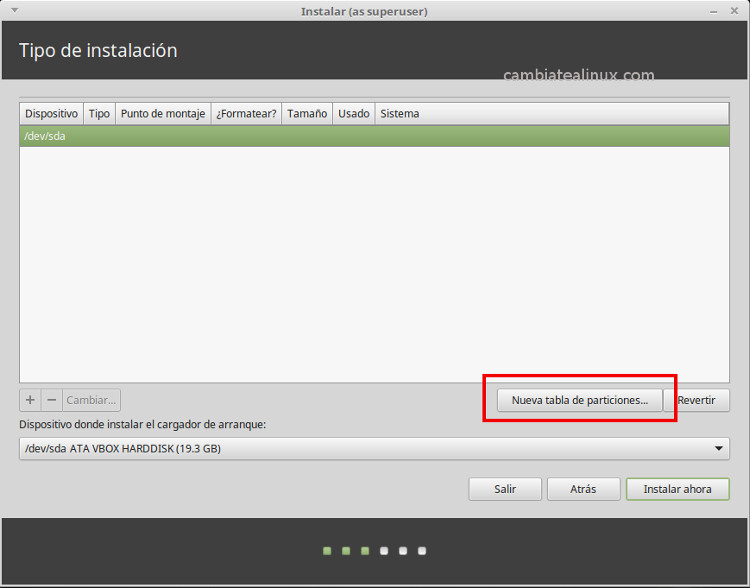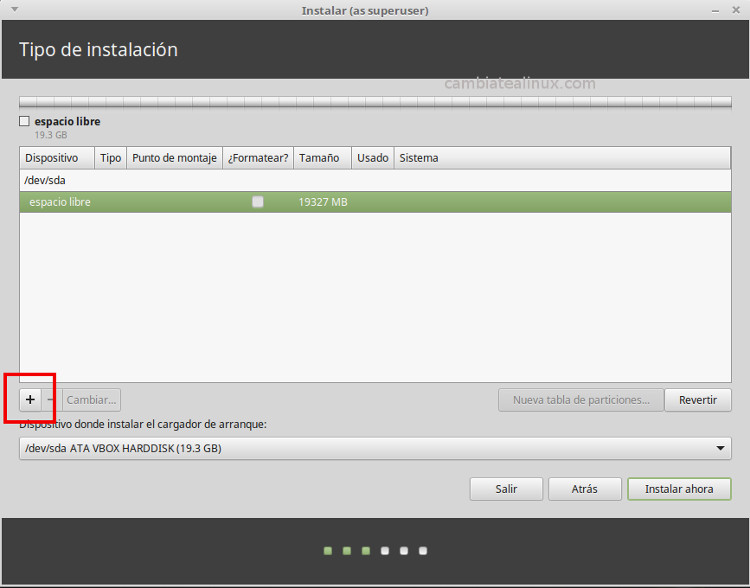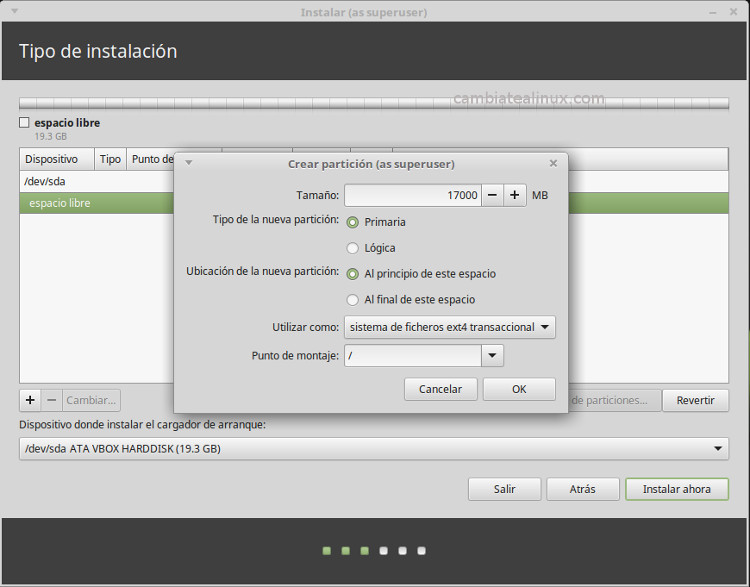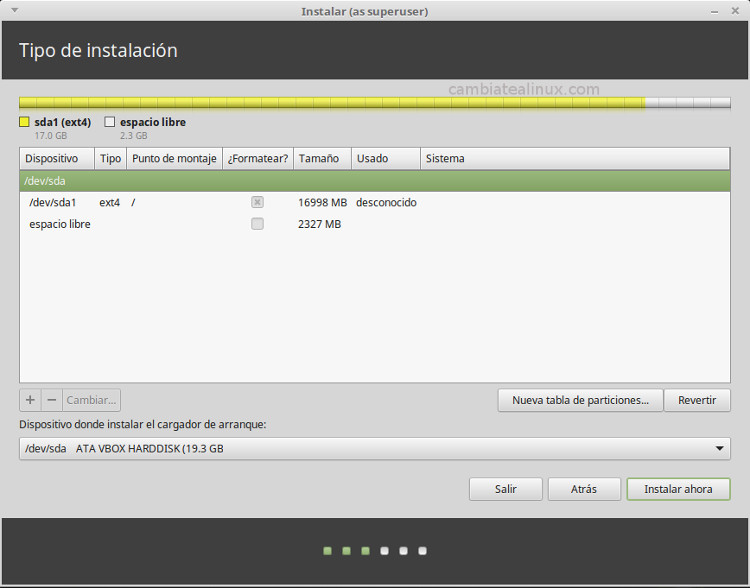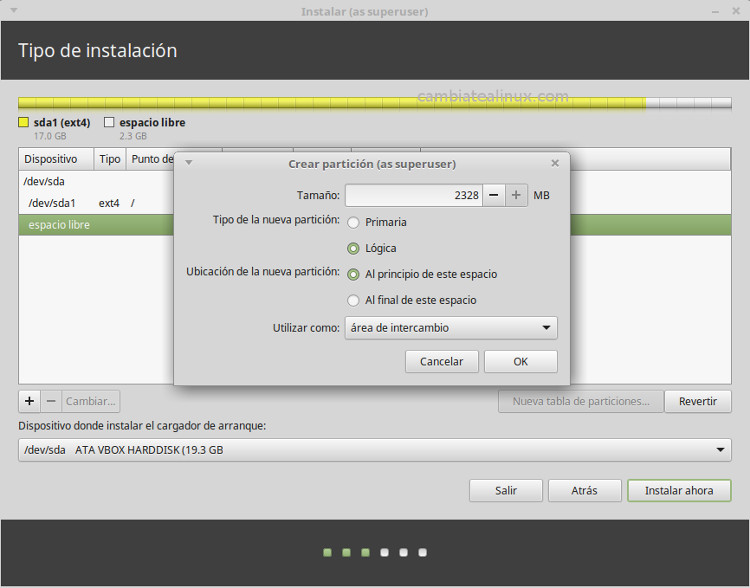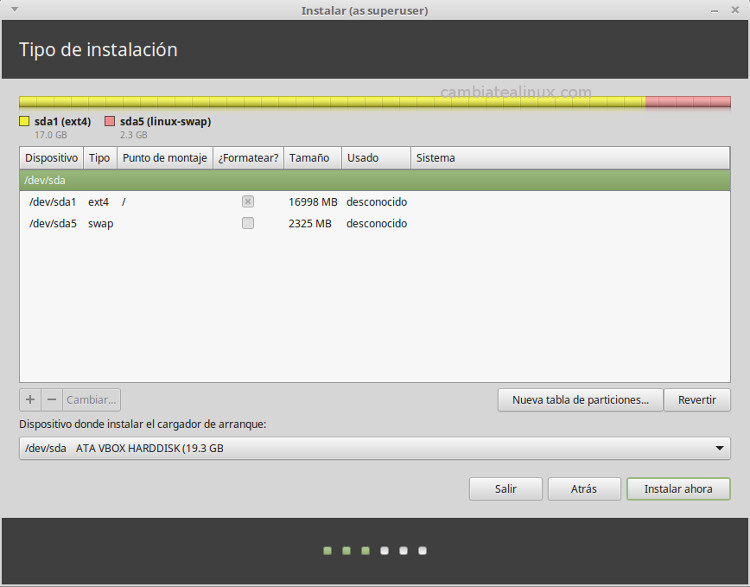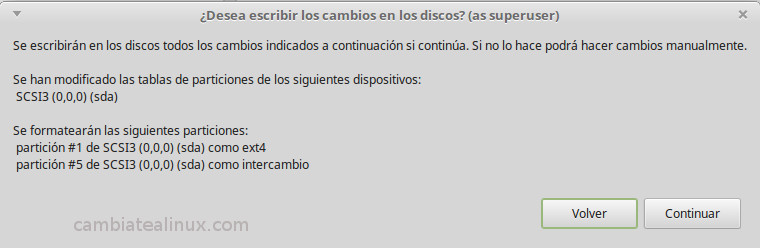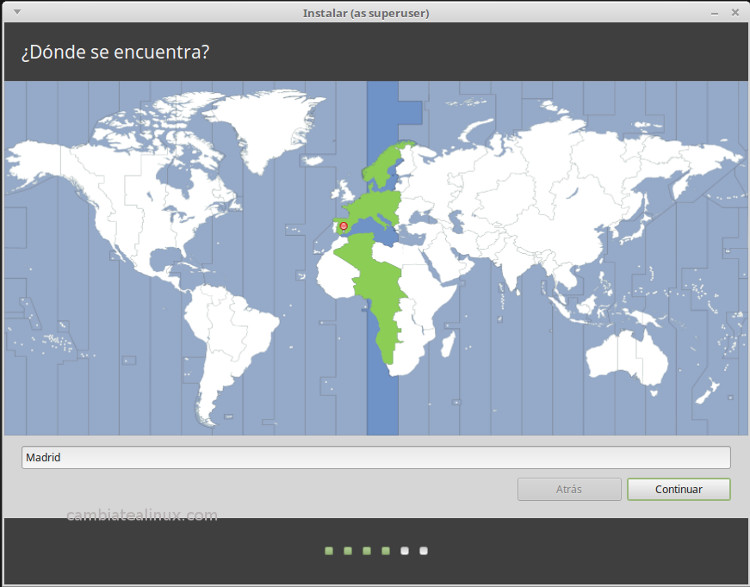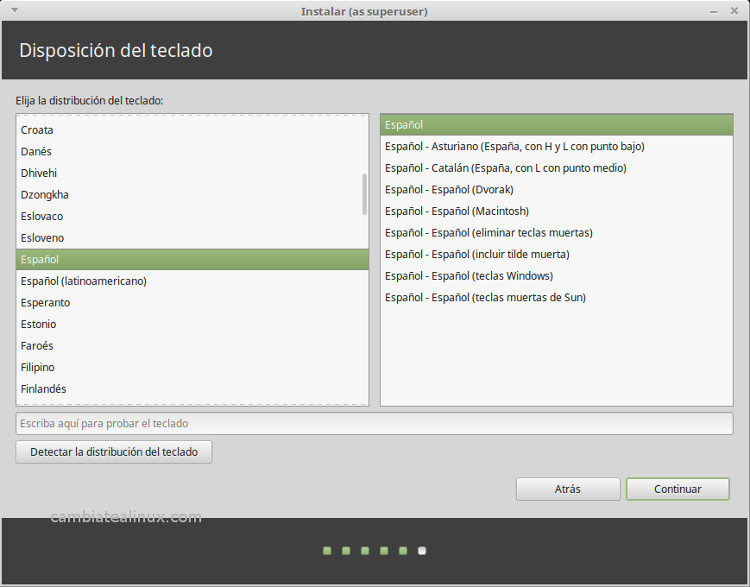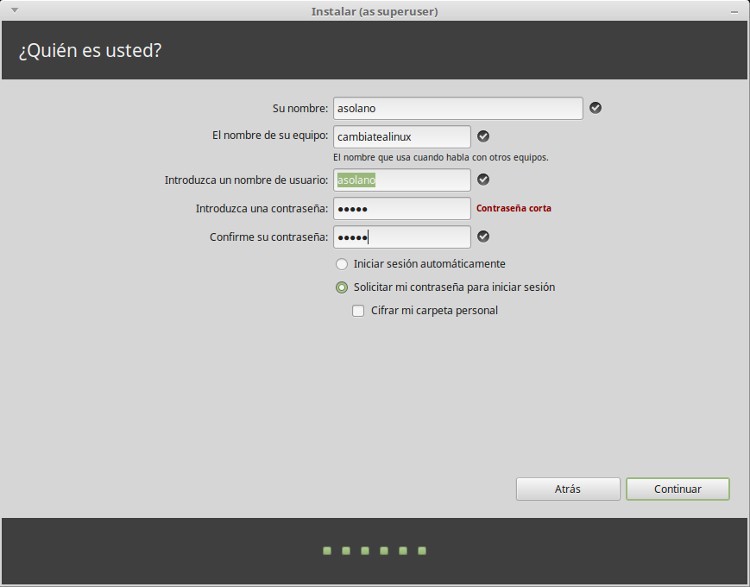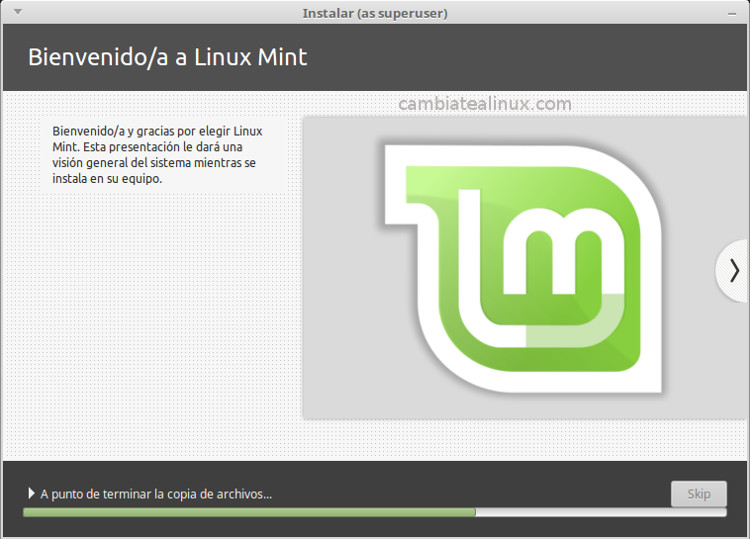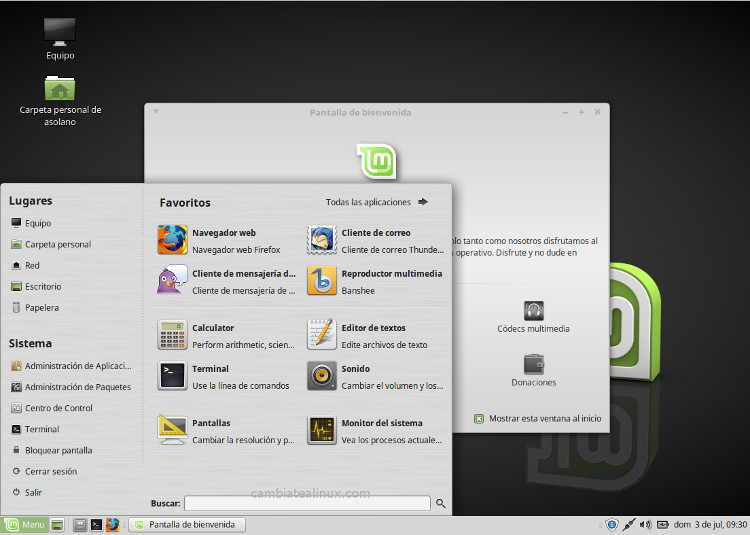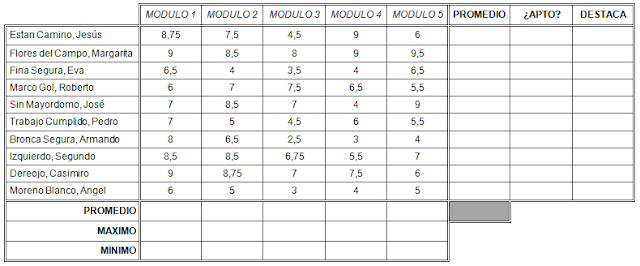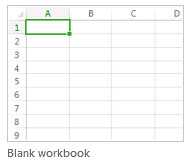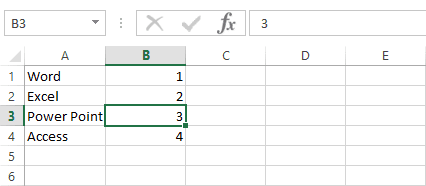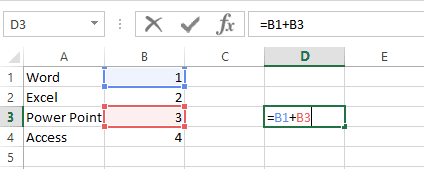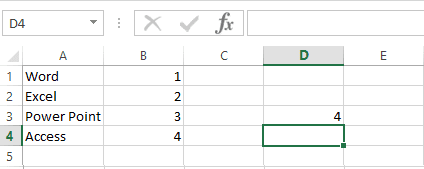¿Qué es una Base de Datos?
Una base de datos o banco de datos (en ocasiones abreviada con la sigla BD o con la abreviatura b. d.) es un conjunto de datos pertenecientes a un mismo contexto y almacenados sistemáticamente para su posterior uso. En este sentido, una biblioteca puede considerarse una base de datos compuesta en su mayoría por documentos y textos impresos en papel e indexados para su consulta. En la actualidad, y debido al desarrollo tecnológico de campos como la informática y la electrónica, la mayoría de las bases de datos están en formato digital (electrónico), que ofrece un amplio rango de soluciones al problema de almacenar datos.
Tabla
Las tablas se componen de dos estructuras:
Registro: es cada una de las filas en que se divide la tabla. Cada registro contiene datos de los mismos tipos que los demás registros. Ejemplo: en una tabla de nombres y direcciones, cada fila contendrá un nombre y una dirección.
Campo: es cada una de las columnas que forman la tabla. Contienen datos de tipo diferente a los de otros campos. En el ejemplo anterior, un campo contendrá un tipo de datos único, como una dirección, o un número de teléfono, un nombre, etc.
A los campos se les puede asignar, además, propiedades especiales que afectan a los registros insertados. El campo puede ser definido como índice o autoincrementable, lo cual permite que los datos de ese campo cambien solos o sean el principal indicar a la hora de ordenar los datos contenidos.
Cada tabla creada debe tener un nombre único en la cada Base de Datos, haciéndola accesible mediante su nombre.
Columna
En el contexto de una tabla , una columna es un conjunto de valores de datos de un simple tipo particular, uno por cada fila de la tabla.[1] Las columnas proporcionan la estructura según la cual se componen las filas.
El término campo es frecuentemente intercambiable con el de columna, aunque muchos consideran más correcto usar el término campo (o valor de campo) para referirse específicamente al simple elemento que existe en la intersección entre una fila y una columna.
Por ejemplo, una tabla que representa compañías pudo tener las siguientes columnas:
- ID(identificador entero, único a cada fila)
- Nombre (texto)
- Dirección 1 (texto)
- Dirección 2 (texto)
- Ciudad (identificador entero, proviene de una tabla separada de ciudades, de la que cualquier información del estado o del país puede ser tomada)
- Código postal (texto)
- Industria (identificador entero, Proviene de una tabla separada de industrias)
- etc.
Fila
Un registro (también llamado fila o tupla) representa un objeto único de datos implícitamente estructurados en una tabla. En términos simples, una tabla de una base de datos puede imaginarse formada de filas y columnas o campos. Cada fila de una tabla representa un conjunto de datos relacionados, y todas las filas de la misma tabla tienen la misma estructura. Un registro es un conjunto de campos que contienen los datos que pertenecen a una misma repetición de entidad. Se le asigna automáticamente un número consecutivo (número de registro) que en ocasiones es usado como índice aunque lo normal y práctico es asignarle a cada registro un campo clave para su búsqueda.
La estructura implícita de un registro y el significado de los valores de sus campos exige que dicho registro sea entendido como una sucesión de datos, uno en cada columna de la tabla. La fila se interpreta entonces como una variable relacional compuesta por un conjunto de tuplas, cada una de las cuales consta de dos ítems: el nombre de la columna relevante y el valor que esta fila provee para dicha columna.
Cada columna espera un valor de un tipo concreto..
(Wikipedia)
Actividad 1
Vamos a seguir este curso de access desde aula clic que está francamente bien.
http://www.aulaclic.es/access2007
Nos descargamos este ejercicio de ejemplo:
https://drive.google.com/file/d/0B0I10VGFY7LLcHZ1YnI3RHNiZ2s/view?usp=sharing
Tabla
Las tablas se componen de dos estructuras:
Registro: es cada una de las filas en que se divide la tabla. Cada registro contiene datos de los mismos tipos que los demás registros. Ejemplo: en una tabla de nombres y direcciones, cada fila contendrá un nombre y una dirección.
Campo: es cada una de las columnas que forman la tabla. Contienen datos de tipo diferente a los de otros campos. En el ejemplo anterior, un campo contendrá un tipo de datos único, como una dirección, o un número de teléfono, un nombre, etc.
A los campos se les puede asignar, además, propiedades especiales que afectan a los registros insertados. El campo puede ser definido como índice o autoincrementable, lo cual permite que los datos de ese campo cambien solos o sean el principal indicar a la hora de ordenar los datos contenidos.
Cada tabla creada debe tener un nombre único en la cada Base de Datos, haciéndola accesible mediante su nombre.En el contexto de una tabla , una columna es un conjunto de valores de datos de un simple tipo particular, uno por cada fila de la tabla.[1] Las columnas proporcionan la estructura según la cual se componen las filas.
El término campo es frecuentemente intercambiable con el de columna, aunque muchos consideran más correcto usar el término campo (o valor de campo) para referirse específicamente al simple elemento que existe en la intersección entre una fila y una columna.
Por ejemplo, una tabla que representa compañías pudo tener las siguientes columnas:
- ID(identificador entero, único a cada fila)
- Nombre (texto)
- Dirección 1 (texto)
- Dirección 2 (texto)
- Ciudad (identificador entero, proviene de una tabla separada de ciudades, de la que cualquier información del estado o del país puede ser tomada)
- Código postal (texto)
- Industria (identificador entero, Proviene de una tabla separada de industrias)
- etc.
Un registro (también llamado fila o tupla) representa un objeto único de datos implícitamente estructurados en una tabla. En términos simples, una tabla de una base de datos puede imaginarse formada de filas y columnas o campos. Cada fila de una tabla representa un conjunto de datos relacionados, y todas las filas de la misma tabla tienen la misma estructura. Un registro es un conjunto de campos que contienen los datos que pertenecen a una misma repetición de entidad. Se le asigna automáticamente un número consecutivo (número de registro) que en ocasiones es usado como índice aunque lo normal y práctico es asignarle a cada registro un campo clave para su búsqueda.
La estructura implícita de un registro y el significado de los valores de sus campos exige que dicho registro sea entendido como una sucesión de datos, uno en cada columna de la tabla. La fila se interpreta entonces como una variable relacional compuesta por un conjunto de tuplas, cada una de las cuales consta de dos ítems: el nombre de la columna relevante y el valor que esta fila provee para dicha columna.
Cada columna espera un valor de un tipo concreto..
(Wikipedia)
Vamos a seguir este curso de access desde aula clic que está francamente bien.
http://www.aulaclic.es/access2007
Nos descargamos este ejercicio de ejemplo:
https://drive.google.com/file/d/0B0I10VGFY7LLcHZ1YnI3RHNiZ2s/view?usp=sharing