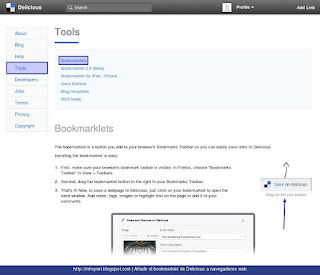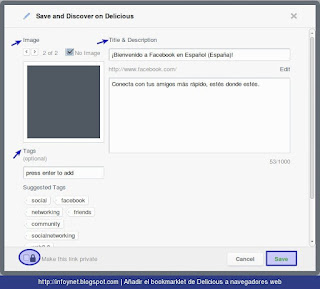Añadir el bookmarklet de Delicious a navegadores web
Los bookmarklets son marcadores con funcionalidades concretas que se incorporan en los navegadores web y que permiten a los usuarios realizar distintas tareas de una forma sencilla y rápida. El servicio de bookmarking o marcación social Delicious pone a disposición de sus usuarios registrados un bookmarklet que les permite guardar el enlace a la página web que están visitando sin necesidad de recurrir al botón Add Link de su cuenta. Funciona con los navegadores Mozilla Firefox y Google Chrome, y también debería soportar Internet Explorer, Opera y Safari.
El bookmarklet de Delicious se encuentra en la página de herramientas (Tools), a la cual se accede desde el menú de la parte inferior de nuestra cuenta. Allí encontraremos el bookmarklet estándar, que es el que explicaremos en este artículo; un bookmarklet 2.0 que aún está en fase Beta, es decir, en desarrollo y, por tanto, no es del todo estable; y los bookmarklets para iPad e iPhone. Si os interesa cualquiera de estos últimos, seguid las instrucciones que proporciona el propio Delicious para instalarlos.
El proceso de instalación de un bookmarklet suele consistir en el arrastramiento de un determinado botón a la barra de marcadores de nuestro navegador web. Al botón Save on Delicious (guardar en Delicious) se accede, como decíamos antes, desde la página de herramientas de nuestra cuenta. Por lo tanto, una vez allí, colocaremos el cursor del ratón encima del bookmarklet, haremos click y, sin soltar, lo arrastraremos hasta la barra de marcadores de nuestro navegador. Será entonces cuando soltaremos el botón del ratón y el bookmarklet quedará instalado.
La barra de marcadores de los navegadores web suele encontrarse justo debajo de la barra de direcciones, que es donde escribimos las URLs de las páginas que visitamos. Si no la veis, es que está oculta. A continuación, explicamos cómo mostrar esta barra en los navegadores Mozilla Firefox y Google Chrome:
El bookmarklet de Delicious se encuentra en la página de herramientas (Tools), a la cual se accede desde el menú de la parte inferior de nuestra cuenta. Allí encontraremos el bookmarklet estándar, que es el que explicaremos en este artículo; un bookmarklet 2.0 que aún está en fase Beta, es decir, en desarrollo y, por tanto, no es del todo estable; y los bookmarklets para iPad e iPhone. Si os interesa cualquiera de estos últimos, seguid las instrucciones que proporciona el propio Delicious para instalarlos.
El proceso de instalación de un bookmarklet suele consistir en el arrastramiento de un determinado botón a la barra de marcadores de nuestro navegador web. Al botón Save on Delicious (guardar en Delicious) se accede, como decíamos antes, desde la página de herramientas de nuestra cuenta. Por lo tanto, una vez allí, colocaremos el cursor del ratón encima del bookmarklet, haremos click y, sin soltar, lo arrastraremos hasta la barra de marcadores de nuestro navegador. Será entonces cuando soltaremos el botón del ratón y el bookmarklet quedará instalado.
La barra de marcadores de los navegadores web suele encontrarse justo debajo de la barra de direcciones, que es donde escribimos las URLs de las páginas que visitamos. Si no la veis, es que está oculta. A continuación, explicamos cómo mostrar esta barra en los navegadores Mozilla Firefox y Google Chrome:
- En Firefox, iremos al menú Ver > Barras de herramientas > Barra de herramientas de marcadores y haremos click.
- En Chrome, iremos al menú de herramientas (el icono con forma de llave inglesa) > Marcadores > Mostrar barra de marcadores y haremos click.
- Title: El título del enlace. Delicious lo extraerá directamente de la página. Si no nos convence, podemos cambiarlo.
- URL: La dirección web del enlace. Aparece debajo del título. Delicious la detectará automáticamente pero, si queremos, podemos modificarla clicando sobre Edit.
- Description: La descripción del enlace. Si hemos seleccionado un texto en la página web que estábamos visitando antes de hacer click sobre el bookmarklet, Delicious lo pegará directamente en este campo. También podemos escribir nuestras notas manualmente, sin sobrepasar los 1000 caracteres.
- Image: La imagen que representará al enlace. Delicious nos mostrará las imágenes que haya encontrado en la página. Las podremos ver desplazándonos con las flechas proporcionadas. También podemos optar por no mostrar ninguna imagen clicando sobre No image.
- Tags: Las etiquetas o palabras clave que nos ayudarán a organizar nuestros enlaces. Podemos añadirlas manualmente, escribiendo y tecleando Enter, o escogerlas de la lista de etiquetas sugeridas (Suggested Tags).
- Make this link private: Marcaremos esta casilla si queremos que el enlace sea privado, o sea, sólo visible para nosotros.
Cuando hayamos acabado, haremos click sobre Save para guardar el link y éste será almacenado directamente en nuestra cuenta de Delicious.
Fuente :http://infoynet.blogspot.com.es/2010/03/anadir-bookmarklets-de-delicious.html